
สารบัญ:
- ผู้เขียน John Day [email protected].
- Public 2024-01-30 13:05.
- แก้ไขล่าสุด 2025-01-23 15:12.

ในคำแนะนำนี้ ฉันจะแนะนำคุณตลอดขั้นตอนที่จำเป็นในการสร้างคอมพิวเตอร์ภายในแอมป์กีตาร์รุ่นเก่า
ฉันเพิ่งได้คอมพิวเตอร์อุตสาหกรรมเก่าจากงานของฉัน ฉันกำลังมองหาวิธีที่จะใช้สิ่งเหล่านั้น / สร้าง "คอมพิวเตอร์ข้างเคียง" สำหรับเพลง / แอปพลิเคชั่นง่ายๆ ฉันมีแอมป์ Marshall MG-30FX มาสองสามปีซึ่งหยุดทำงาน (ไม่รู้ว่าทำไมและไม่สามารถทำงานได้อีก) ดังนั้นฉันจึงตัดสินใจสร้างคอมพิวเตอร์ภายในแอมป์
เป้าหมายคือการมีพีซีที่ทำงานได้อย่างสมบูรณ์สำหรับการท่องอินเทอร์เน็ตด้วยรูปลักษณ์ที่สวยงามและการออกแบบ
โดยรวมแล้วฉันมีความสุขมากกับผลลัพธ์ที่ได้ นี่เป็นวัตถุที่ไม่เหมือนใครซึ่งฉันคิดว่าสวยงามและมีประโยชน์
ค่าใช้จ่าย:
ถ้าคุณชอบฉันมีส่วนประกอบทั้งหมดจากคอมพิวเตอร์เครื่องเก่า คุณจะไม่ต้องเสียค่าใช้จ่ายใดๆ ในกรณีของฉัน ฉันซื้อลำโพง เว็บแคม ดองเกิล wifi ไฟ LED และตัวควบคุมหน้าจอ สรุป (สำหรับฉัน) ถึงประมาณ 50 €
เวลา:
อีกครั้งขึ้นอยู่กับงานสร้าง ฉันทำผิดพลาดหลายครั้งเนื่องจากขาดการวางแผน โดยรวมแล้วฉันใช้เวลาประมาณ 20-30 ชั่วโมงรวมทั้งการออกแบบและการขันสกรู ฉันเดาว่าประมาณ 15-20 ชั่วโมงพร้อมคำแนะนำและการออกแบบพร้อม
ความซับซ้อน:
ความรู้พื้นฐานด้าน Computer builds อิเล็กทรอนิกส์ที่จำเป็น เข้าถึงเครื่องมือบางอย่างสำหรับการพิมพ์ 3 มิติ การตัด…
ขั้นตอนที่ 1: คอมพิวเตอร์และส่วนประกอบอื่นๆ
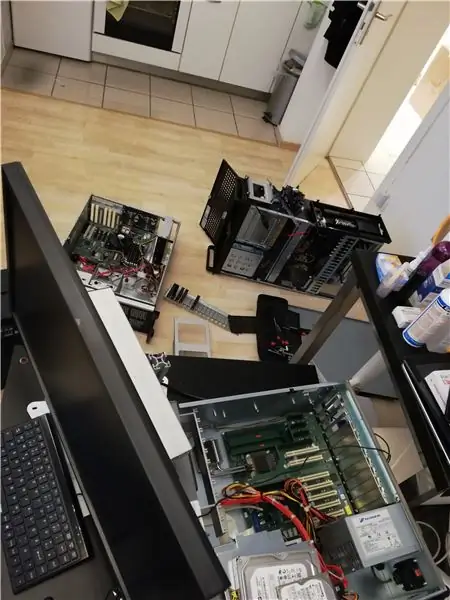

เกี่ยวกับคอมพิวเตอร์ ฉันได้รับมือกับคอมพิวเตอร์อุตสาหกรรมเก่า 4 เครื่อง ฉันใช้เวลาหนึ่งวันในการสร้างคอมพิวเตอร์เหล่านั้นออกจากกัน และรวบรวมส่วนประกอบที่ฉันต้องการสำหรับบิลด์เดียว
คุณสามารถใช้คอมพิวเตอร์เครื่องเก่าหรือซื้อเครื่องใหม่ (ในกรณีนี้ ให้ระวังความเข้ากันได้ของส่วนประกอบ)
ส่วนประกอบคอมพิวเตอร์:
- เมนบอร์ด: ต้องมี CPU ที่มีตัวระบายความร้อนและ RAM คุณจะต้องตรวจสอบความเข้ากันได้สำหรับการเชื่อมต่อหน้าจอกับหน้าจอที่คุณจะใช้ จำเป็นต้องมีเอาต์พุตเสียงหากคุณต้องการสร้างลำโพงเหล่านั้น
- แหล่งจ่ายไฟ
- HDD (ฮาร์ดไดรฟ์สำหรับระบบปฏิบัติการและระบบไฟล์) ในกรณีของฉันฉันใช้ hdd ของแล็ปท็อปเครื่องเก่า
- พัดลมซีพียู
- แฟนคดี
- การเชื่อมต่อสายเคเบิลเช่น Sata
- หน้าจอคอมพิวเตอร์ ในกรณีของฉัน ฉันสร้างหน้าจอของแล็ปท็อปเครื่องเก่าที่เสีย ซึ่งฉันเปลี่ยนใหม่เพราะมันบางมาก
- หากใช้หน้าจอแล็ปท็อปเครื่องเก่า คุณจะต้องมีบอร์ดควบคุม ข้อมูลในการค้นหานี้มีให้ในหัวข้อเกี่ยวกับหน้าจอ
ส่วนประกอบอื่นๆ:
- เคสแอมป์
- ฉันใช้ลำโพงเหล่านี้เนื่องจากใช้พลังงาน 5V และผ่าน USB ฉันซื้อมันสำหรับโครงการอื่น แต่ไม่ได้ใช้ อย่างไรก็ตามฉันไม่แนะนำพวกเขา เสียงแย่มาก (เสียงไร้ค่ามากและไม่มีเบส สำหรับราคาที่ฉันไม่ได้คาดหวังที่ดีกว่านี้) ฉันแนะนำให้สร้างลำโพงที่ดีกว่าโดยมองหาความตึงเครียดจากพาวเวอร์ซัพพลายของคุณ ปัญหาเดียวคือการวางตำแหน่งที่จำเป็นสำหรับผู้พูดที่ดีกว่า
ส่วนประกอบอื่นๆ เป็นตัวเลือก:
- เว็บแคม USB ฉันใช้กล้องนี้: เว็บแคม Logitech เนื่องจากเป็นเว็บแคมที่มีอยู่แล้วในพีซีของฉัน และฉันสามารถตรวจสอบได้ว่าขนาดจะพอดีกับเคสหรือไม่
- ดองเกิล USB หากคุณต้องการเชื่อมต่ออินเทอร์เน็ต (แน่นอนว่าคุณสามารถใช้สายเคเบิลอีเธอร์เน็ตได้ แต่นั่นเป็นสายเคเบิลอีกหนึ่งสายที่จะซ่อน) ฉันใช้ LINK นี้ เนื่องจากฉันจะใช้ระบบ linux และ dongle นี้เข้ากันได้ คุณสามารถใช้ usb dongle ใดก็ได้
- ไฟ LED สำหรับแบ็คไลท์ ฉันใช้สิ่งเหล่านี้เนื่องจากเปิดไฟ 5V ดังนั้นผ่าน USB ฉันยังชอบสีขาวอบอุ่นมาก เพราะมันทำให้ดูย้อนยุคเล็กน้อยซึ่งเข้ากับดีไซน์/สีของมาร์แชลโกลด์ได้อย่างลงตัว
- ปุ่มสวิตช์เปิด/ปิดคอมพิวเตอร์ (เชื่อมต่อกับเมนบอร์ด)
-
สกรูไม้บางชนิด
เครื่องมือ:
- ชุดเครื่องมือมาตรฐาน (ท่ามกลางไขควงทอร์กซ์ที่อาจจำเป็นในกรณีของฉันสำหรับสกรูมาเธอร์บอร์ด)
- เครื่องพิมพ์ 3 มิติ (ถ้าคุณต้องการให้มีผิวที่สวยงาม และตั้งค่าส่วนประกอบตามที่คุณต้องการ)
- ปืนกาวร้อน (มีประโยชน์เสมอ)
- หัวแร้ง
- สว่าน
- จิ๊กซอว์
- เครื่องกัดถ้าคุณต้องการแสงพื้นหลังที่ไร้รอยต่อ (ฉันใช้เครื่องกัดแบบใช้มือถือ)
- aDremmel หรืองานกัด/ตัดด้วยมือที่คล้ายกันสามารถนำไปใช้งานหรืองานละเอียดเล็กๆ ได้
ขั้นตอนที่ 2: การวางแผนบิลด์


นี่เป็นส่วนสำคัญของโปรเจ็กต์ (ซึ่งฉันทำผิดพลาดในด้านต่างๆ
ในส่วนนี้ คุณจะต้องตรวจสอบตำแหน่งของส่วนประกอบในกล่องแอมป์
อันดับแรก ฉันแนะนำให้สร้างแอมป์แยกจากกันและนำบอร์ดต่างๆ พาวเวอร์ซัพพลาย และส่วนประกอบลำโพงหลักออก
ระยะนี้ขึ้นอยู่กับเคสและส่วนประกอบของคุณเป็นอย่างมาก อย่างไรก็ตาม กฎสำคัญที่ต้องพิจารณาในระหว่างการไสมีดังต่อไปนี้:
- ขั้นแรกให้วางเมนบอร์ด (เพราะน่าจะเป็นส่วนประกอบที่ใหญ่ที่สุด)
- การวางตัวจ่ายไฟเพื่อให้สายไฟออกมาในที่ที่ยอมรับได้ (ควรให้ต่ำที่สุดบนเคสและถ้าเป็นไปได้ที่แผงด้านหลังซึ่งไม่สามารถทำได้ในกรณีของฉัน)
- คอยดูความยาวของสายเคเบิลเสมอ (เช่น แหล่งจ่ายไฟไปยังเมนบอร์ด เนื่องจากสายนี้ไม่สามารถเปลี่ยนได้)
- ลองนึกถึงพื้นที่ที่ใช้ด้านในเคสรวมถึงพื้นที่ที่ใช้ภายนอก ตัวอย่างเช่น ในกรณีของฉัน พัดลมมีแผ่นโลหะที่ด้านนอกซึ่งใหญ่กว่าตัวพัดลม
- หากคุณมีลำโพงทรงพลัง อย่าวางไว้ใกล้ฮาร์ดไดรฟ์ของคุณ
ในตอนท้ายนี้ คุณต้องกำหนดตำแหน่งของส่วนประกอบที่แสดงที่ด้านนอกของแอมป์ เพื่อตรวจสอบความถูกต้องของการตัดเพื่อดำเนินการบนแอมป์
ฉันขอแนะนำให้วาดที่ด้านในและด้านนอกของเคส (ทำความสะอาดหลังจากนั้น) รวมถึงวางส่วนประกอบบนตำแหน่งในอนาคต (เช่น มาเธอร์บอร์ดและลำโพง…)
ขั้นตอนที่ 3: การพิมพ์ชิ้นส่วนต่างๆ


ต่อไปคุณจะต้องพิมพ์ชิ้นส่วนที่จำเป็น ชิ้นส่วนบางส่วนที่ฉันออกแบบมีความเฉพาะเจาะจงไม่มากก็น้อยสำหรับส่วนประกอบที่ฉันใช้
ฉันใช้ PLA สีดำกับทุกส่วน
ไฟล์ต่อไปนี้:
- "cd_player_border_v1" และ "cd_player_border_v1" เป็นไปได้ 2 แบบ ฉันใช้อันที่มีสกรู 3 ตัวหลังจากพิมพ์อันที่มี 4 อัน (ซึ่งกลับกลายเป็นว่าไม่เข้ากับเคส)
- "holder_hdd" เป็น "เข็มขัด" แบบธรรมดาสำหรับใส่ hdd ขนาด 2.5 นิ้วให้เข้าที่
- "mini_speaker_holder" ใช้เพื่อให้ลำโพงอยู่กับที่ เฉพาะลำโพงที่ใช้แล้ว ออกแบบเองได้ หรือติดกาวลำโพงก็ได้ (ถ้าเบาพอ)
- "screen_fixation" x4 สำหรับยึดหน้าจอให้อยู่กับที่
- "speaker_output_side1" และ "speaker_output_side2" เป็นเอาต์พุตเสียง โดยพื้นฐานแล้วจะมีการมิเรอร์ คุณสามารถพิมพ์ให้ใหญ่ขึ้นเพื่อให้พอดีกับความต้องการของคุณ (ฉันไม่แนะนำให้เล็กกว่านั้น เนื่องจากรูเล็กๆ อาจพิมพ์ได้ยาก
- "screen_buttons" เป็นเพียงการยืดเวลาไปถึงปุ่มต่างๆ เพื่อควบคุมหน้าจอ
สัมผัสเพิ่มเติมเพียงอย่างเดียวคือการวาดภาพโลโก้มาร์แชลล์ด้วยมือและขอบด้านนอกของเอาต์พุตเสียง
ไฟล์ทั้งหมดยังมีอยู่ใน Thingiverse: LINK
ขั้นตอนที่ 4: พ่นสี

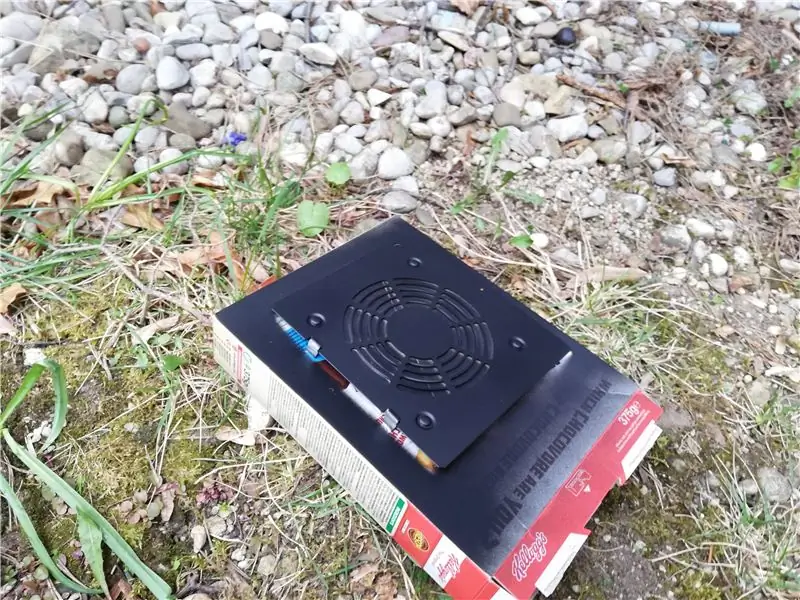

ขั้นตอนต่อไปคือการพ่นสีชิ้นส่วนที่มองเห็นได้จากภายนอกคอมพิวเตอร์ ในกรณีของฉัน:
- แหล่งจ่ายไฟ
- พัดลมซีพียู
- แฟนตัวยง
- เอาต์พุตเสียงที่พิมพ์ 3 มิติ
- ปุ่มหน้าจอที่พิมพ์ 3 มิติ
- ที่ยึดหน้าจอที่พิมพ์ 3 มิติ
- ขอบเครื่องเล่นซีดีที่พิมพ์ 3 มิติ
ในระหว่างขั้นตอนนี้ คุณควรใช้หน้ากากป้องกันเพื่อหลีกเลี่ยงการสูดดมสี
ชิ้นส่วนอิเล็กทรอนิกส์ทั้งหมดควรได้รับการปกป้อง (ฉันติดหนังสือพิมพ์บางฉบับระหว่างช่องว่างและด้านข้าง) ควรปิดแหล่งจ่ายไฟและพัดลมเป็นพิเศษในบริเวณที่คุณไม่ต้องการทาสี
ขั้นตอนที่ 5: การเตรียมแอมป์เคส


ขั้นตอนต่อไปคือการเตรียมเคสแอมป์ จากไสคุณควรมีเลย์เอาต์ของส่วนประกอบด้านนอก ควรวางแผนอย่างระมัดระวัง (คาลิปเปอร์มีประโยชน์มาก) เมื่อคุณตัดแอมป์แล้วจะไม่มีการย้อนกลับ ฉันขอแนะนำให้วางชิ้นส่วนในกล่องแอมป์ก่อน เพื่อตรวจจับและหลีกเลี่ยงปัญหาการชนกันทั่วไป
เมื่อคุณแน่ใจในตำแหน่งแล้ว คุณสามารถเริ่มต้นมุมด้วยสว่าน และตัดเส้นด้วยจิ๊กซอว์
สวมหน้ากากป้องกันอีกครั้งในระหว่างนี้ ไม้และกาวที่ใช้สร้างฝุ่นจำนวนมากที่คุณไม่ต้องการหายใจ
คุณอาจต้องการเจาะล่วงหน้าที่จุดตรึงสำหรับส่วนประกอบต่างๆ (เช่น แหล่งจ่ายไฟ) ทั้งนี้ขึ้นอยู่กับขนาดของสกรูไม้ที่คุณใช้
ขั้นตอนเพิ่มเติมหนึ่งที่ฉันทำได้ในภายหลังเท่านั้น (แต่ควรทำในขั้นตอนนี้) คือการเจาะลึกที่ด้านข้างของแอมป์สำหรับปุ่มควบคุมสำหรับหน้าจอ คุณควรวัดระยะห่างของสิ่งเหล่านั้นอย่างระมัดระวังและกำหนดตำแหน่งเฉพาะที่คุณต้องการ ฉันยังแนะนำให้เจาะที่กว้างกว่าปุ่มจริง 1-2 มม. เนื่องจากมักจะติดอยู่ที่ทางเข้าของรู
ขั้นตอนที่ 6: ตัวเลือก-Backlights
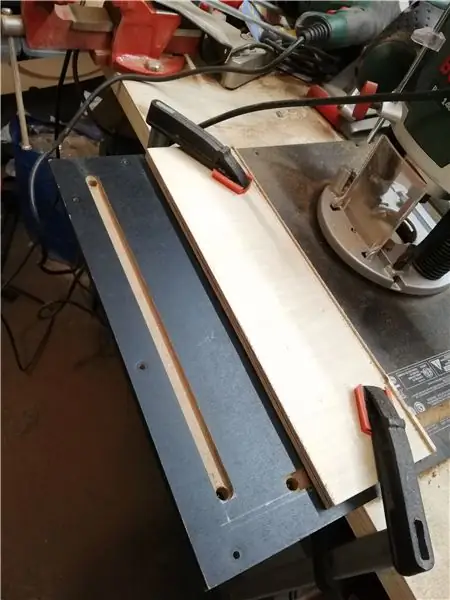

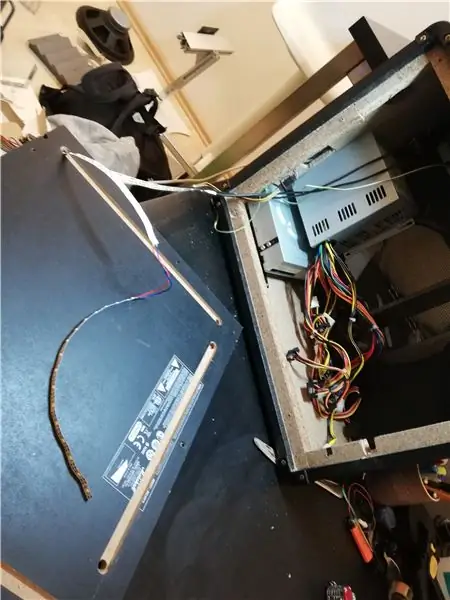

ฉันใช้ไฟ LED สีขาวอบอุ่นที่ด้านหลังของแอมป์ซึ่งให้ผลลัพธ์ที่ดีมาก
คุณสามารถเลือกติดแถบไฟ LED ที่ด้านหลังได้ ฉันเลือกโม่ "ช่อง" เพื่อให้แผงด้านหลังเรียบเสมอกัน ฉันกัดร่องที่มีความลึกประมาณ 7 มม. และความกว้าง 12 มม. หรือความยาวประมาณ 300 มม. ที่ส่วนท้ายของแต่ละช่อง ฉันเจาะรูผ่านแผงเพื่อซ่อนการเชื่อมต่อ
ฉันใช้ปุ่มจ่ายไฟดั้งเดิมของแอมป์เพื่อเปิดและปิดไฟ LED ฉันเพิ่งเพิ่มปุ่มบนสายป้อนพลังงานให้กับไฟ LED ผ่าน USB
เมื่อเสร็จแล้ว ฉันจะตัดแถบ LED 3 แถบที่มีความยาวตามต้องการแล้วประสานเข้าด้วยกัน จากนั้นฉันก็ส่งแถบบัดกรีผ่านรูแล้วติดกาวเข้าไปในช่อง (ด้วยแถบกาวในตัว)
ด้วยเหตุนี้ไฟแบ็คไลท์ LED จึงพร้อม ไม่มีรอยต่อจากภายนอก สามารถเปิดปิดได้ด้วยปุ่มเปิดปิดและเปิดเครื่องผ่าน USB (จะเชื่อมต่อในตอนท้าย)
ขั้นตอนที่ 7: สร้างพีซี
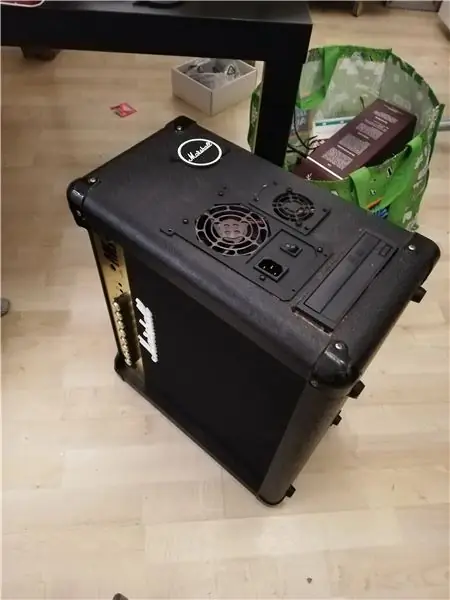


ในขั้นตอนต่อไป ส่วนประกอบทั้งหมดมารวมกัน
- ขั้นแรกให้ติดตั้งเมนบอร์ด
- สร้างส่วนประกอบทั้งหมดที่มองเห็นได้จากภายนอก (พาวเวอร์ซัพพลาย พัดลม เครื่องเล่นซีดี ขอบเครื่องเล่นซีดี เอาต์พุตเสียง)
- สร้างส่วนประกอบภายในอื่นๆ (RAM / CPU หากยังไม่ได้ใช้งาน, ฮาร์ดไดรฟ์พร้อมที่ยึด)
สร้างในลำโพงและตั้งไว้ (ในกรณีของฉันด้วยชิ้นส่วนที่พิมพ์ 3 มิติ)
ปลั๊ก USB:
ในกรณีของฉัน ฉันต้องการปลั๊ก usb ที่ด้านนอกของเคส (เนื่องจากฉันไม่มีส่วนต่อประสานกับแผงหลักของเมนบอร์ด) สำหรับสิ่งนี้ ฉันใช้สายปลั๊ก usb สองเส้นที่สามารถต่อสายไฟใหม่ได้โดยตรงบนเมนบอร์ด te (ดูในแผ่นข้อมูลถ้าคุณมี มิฉะนั้น มันอาจจะเขียนอยู่บนบอร์ดเอง)
เว็บแคม:
ฉันยังต้องการบิวด์ในเว็บแคม ในกรณีของฉัน ปลั๊กสองตัวสำหรับสัญญาณเสียงเข้าและสัญญาณเสียงออกที่แผงด้านหน้าของแอมป์มีตำแหน่งและระยะห่างที่ยอมรับได้สำหรับฉันในการติดตั้งกล้องและเป็นไมโครโฟน เนื่องจากพื้นที่ค่อนข้างแคบ ฉันจึงต้องสร้างกล้องจากเคสและกัดส่วนหนึ่งของเคส เมื่อเสร็จแล้ว ฉันใช้กระดาษทรายเพื่อทำให้พื้นผิวของกล้องหยาบขึ้นเช่นเดียวกับพื้นผิวภายในแอมป์ เพื่อให้ได้แรงยึดเหนี่ยวที่ดีขึ้นเมื่อติดกล้องเข้ากับตำแหน่ง หากคุณไม่มีรูที่เหมาะสมสำหรับกล้องและไมโครโฟนของคุณ คุณก็เจาะด้วยตัวเองได้เลย
ปุ่มเปิดปิด:
ฉันยังต้องการปุ่มเปิดปิดคอมพิวเตอร์ (ไม่ใช่แค่สวิตช์เปิดปิดของแหล่งจ่ายไฟ) เพื่อบูตคอมพิวเตอร์ ด้วยเหตุนี้ฉันจึงสร้างแจ็คเสียง (ตัวควบคุมเท้า) และสร้างสวิตช์ที่ฉันมีอยู่ ด้วยวิธีนี้ฉันสามารถเริ่มต้นคอมพิวเตอร์ด้วยปุ่มที่แผงด้านหน้า
ขั้นตอนที่ 8: การใช้งานหน้าจอ
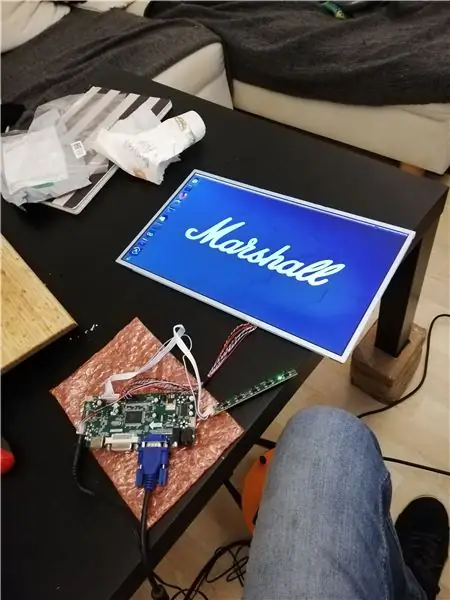
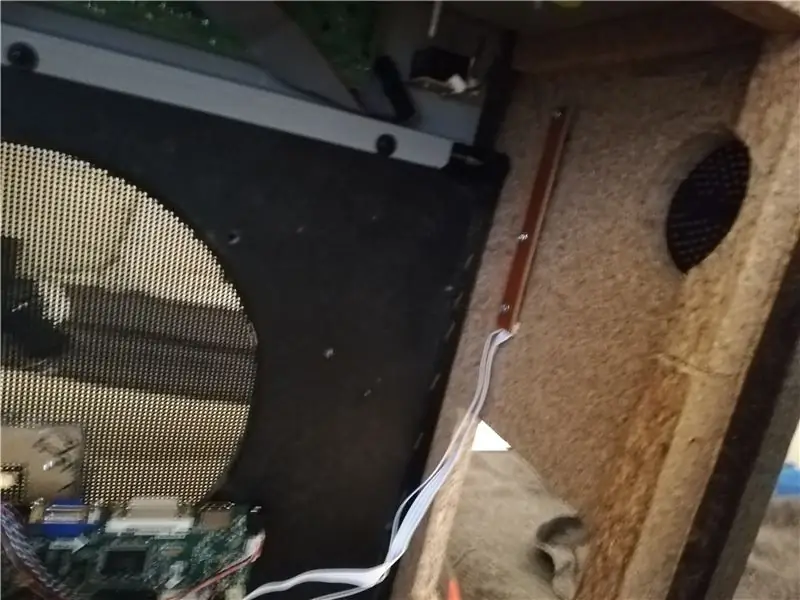
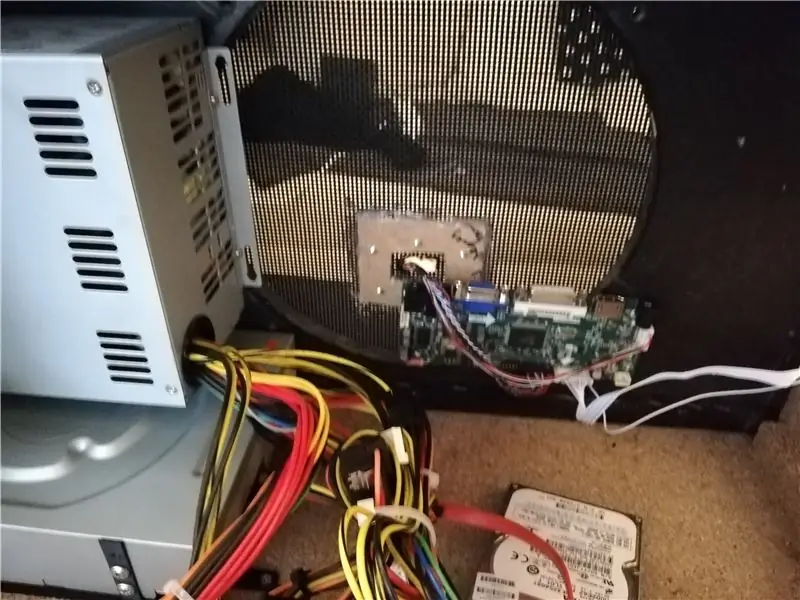
ขั้นตอนถัดไปและเกือบสุดท้ายเกี่ยวข้องกับหน้าจอ
การเชื่อมต่อหน้าจอ:
ในกรณีของฉัน ฉันใช้แผงหน้าจอแล็ปท็อปเครื่องเก่า ฉันดูที่ด้านหลังของแผงหน้าจอเพื่อค้นหาข้อมูลอ้างอิงที่จำเป็นในการรับคอนโทรลเลอร์ที่ถูกต้อง ในกรณีของฉันมันคือ B156XW02 ด้วยข้อมูลอ้างอิงนี้ คุณสามารถค้นหาบอร์ดควบคุมที่เกี่ยวข้องได้บน ebay/amazon
ในกรณีของฉัน ฉันซื้อสิ่งนี้: ลิงค์ ซึ่งทำงานได้อย่างสมบูรณ์
ก่อนอื่นฉันทดสอบแผงควบคุมด้วยคอนโทรลเลอร์และใช้โอกาสนี้ในการเปลี่ยนการตั้งค่าภาษา (ฉันคิดว่าเป็นภาษาจีนเริ่มต้น)
แหล่งจ่ายไฟ:
บอร์ดควบคุมหน้าจอใช้แหล่งจ่ายไฟอินพุต 12 V โชคดีที่หนึ่งในขั้วต่อสายไฟของแหล่งจ่ายไฟของคอมพิวเตอร์ ฉันสามารถหา 12 V. ฉันตัดตัวเชื่อมต่อ (ปิดเครื่อง) และเชื่อมต่อกับสายเคเบิลที่มีขั้วต่อไฟที่ถูกต้อง
ผ่านสายเคเบิลผ่านเน็ต:
ความท้าทายที่ยิ่งใหญ่ที่สุดในกรณีของฉันสำหรับหน้าจอคือการทำ "รู" ใน "ตาข่าย" ของแอมป์โดยไม่ทำให้สายหลวม ในการทำเช่นนี้ ฉันใช้โครงไม้อัด 2 ชิ้นเล็กๆ ที่ฉันตัดด้วยเดรมเมล ฉันติดกาวทั้งสองจากตาข่ายทั้งสองด้านต่อหน้ากันด้วยกาวร้อน เมื่อแห้งฉันก็เพิ่มกาวร้อนทุกด้านและทุกขอบ หลังจากนั้นและเพื่อรับประกันแรงกดอย่างต่อเนื่องบนรอยตัด ฉันขันสกรูไม้หลายอันผ่านแผ่นทั้งสองแผ่น ระวัง หัวสกรู (ส่วนที่แบน) หันไปทางด้านนอกของแอมป์ มิฉะนั้น อาจทำให้หน้าจอเสียหายได้
เมื่อทำทุกอย่างเสร็จแล้ว ฉันตัดไฟเบอร์อย่างระมัดระวังใน "พื้นที่ปลอดภัย" เพื่อเคลียร์เส้นทางสำหรับสายเคเบิลของหน้าจอ
การควบคุมหน้าจอ:
สุดท้ายแต่ไม่ท้ายสุด การเข้าถึงปุ่มควบคุมของหน้าจอ ตัวควบคุมหน้าจอมาพร้อมกับบอร์ดแยกต่างหากเล็กๆ (เชื่อมต่อเข้าด้วยกันด้วยสายเคเบิล) ที่ให้คุณปรับการตั้งค่าหน้าจอได้ (เหมือนกับหน้าจอเดสก์ท็อปทั่วไป) เพียงยึดสิ่งนี้ไว้ในตำแหน่งที่คุณเจาะรูด้วยสกรูไม้ และขันปุ่มควบคุมหน้าจอที่พิมพ์ 3 มิติจากอีกด้านหนึ่ง
จบ:
เมื่อเสร็จแล้ว ฉันสามารถยึดบอร์ดควบคุมให้เข้าที่ด้วยสกรูไม้ 2 ตัว ต่อสายเคเบิลเข้ากับหน้าจอ ยึดหน้าจอให้เข้าที่ด้วยที่ยึดที่พิมพ์ 3 มิติ ตอนนี้คุณสามารถเสียบหน้าจอเข้ากับคอมพิวเตอร์และต่อไฟเข้ากับบอร์ดได้
ขั้นตอนที่ 9: ขั้นตอนสุดท้ายและการบูต




ส่วนใหญ่ก็เสร็จแล้ว
ตอนนี้คุณสามารถเชื่อมต่อทุกอย่างเข้าด้วยกัน:
- สายเคเบิลข้อมูล Sata จากเครื่องเล่นซีดีและ HDD ไปยังเมนบอร์ด
- เชื่อมต่อแหล่งจ่ายไฟกับ HDD, เครื่องเล่นซีดี, บอร์ดจ่ายไฟ, หน้าจอ…
- เชื่อมต่อเว็บแคม, ดองเกิล Wifi, ไฟแบ็คไลท์ LED, ลำโพง (เสียงและพลังงานด้วย usb)
- เชื่อมต่อพัดลมบนเมนบอร์ด
- เชื่อมต่อหน้าจอและพาวเวอร์ซัพพลายหากยังไม่เสร็จ
- เชื่อมต่อปุ่มเปิดปิดเข้ากับเมนบอร์ด
- เชื่อมต่อปลั๊ก USB ภายนอก
เมื่อเชื่อมต่อทุกอย่างแล้ว คุณสามารถเปิดเครื่องได้
หากทำทุกอย่างถูกต้องแล้ว ต่อจากนี้ไปจะเป็นการกำหนดค่าคอมพิวเตอร์แบบคลาสสิก และการบูตระบบจาก HDD/SSD หรือติดตั้งจากเครื่องเล่นซีดีหรือต่อ USB
ฉันติดตั้ง Ubuntu 18.04 และทุกอย่างทำงานได้ดี
ฉันยังแสดงภาพพื้นหลังด้วยเครื่องปั่นซึ่งคุณสามารถดาวน์โหลดได้ รูปภาพที่ฉันแสดงเป็นความละเอียดที่แน่นอนของหน้าจอ หากคุณต้องการแสดงภาพที่แตกต่างออกไป คุณสามารถใช้ไฟล์.blend ที่แนบมา ฉันเพิ่มเอฟเฟกต์ภาพด้วยฟิลเตอร์ที่มีอยู่ในโทรศัพท์ของฉัน (เพราะมันง่ายและดี คุณสามารถ Photoshop ได้หากต้องการ)


รางวัลที่สองในถังขยะเพื่อสมบัติ
แนะนำ:
การแฮ็ก Hexbug Spider XL เพื่อเพิ่ม Computer Vision โดยใช้สมาร์ทโฟน Android: 9 ขั้นตอน (พร้อมรูปภาพ)

การแฮ็ก Hexbug Spider XL เพื่อเพิ่ม Computer Vision โดยใช้สมาร์ทโฟน Android: ฉันเป็นแฟนตัวยงของ Hexbug™ แมงมุม ฉันเป็นเจ้าของมากกว่าหนึ่งโหลและแฮ็คพวกเขาทั้งหมด ทุกครั้งที่ลูกชายของฉันไปหาเพื่อน’ งานเลี้ยงวันเกิดเพื่อนได้รับ Hexbug™ แมงมุมเป็นของขวัญ ฉันได้แฮ็คหรือ
การจดจำดวงดาวโดยใช้ Computer Vision (OpenCV): 11 ขั้นตอน (พร้อมรูปภาพ)
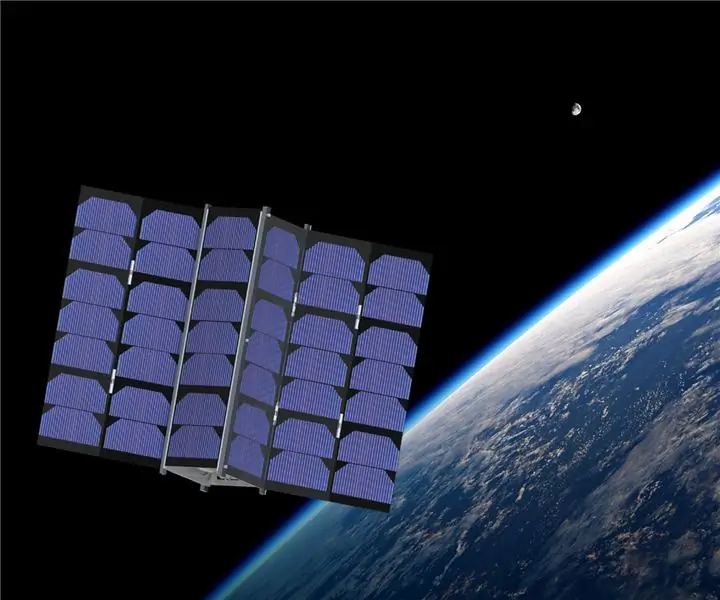
การจดจำดาวโดยใช้ Computer Vision (OpenCV): คำแนะนำนี้จะอธิบายวิธีสร้างโปรแกรมวิชันซิสเต็มของคอมพิวเตอร์เพื่อระบุรูปแบบดาวในภาพโดยอัตโนมัติ วิธีนี้ใช้ไลบรารี OpenCV (Open-Source Computer Vision) เพื่อสร้างชุดของน้ำตก HAAR ที่ได้รับการฝึกอบรมซึ่งสามารถ
Cyborg Computer Mouse: 4 ขั้นตอน (พร้อมรูปภาพ)

Cyborg Computer Mouse: การศึกษาจำนวนมากแนะนำว่าท่าทางของการใช้เมาส์คอมพิวเตอร์ทั่วไปอาจเป็นอันตรายได้ เมาส์เป็นอุปกรณ์มาตรฐานของคอมพิวเตอร์ ผู้ใช้คอมพิวเตอร์ใช้เมาส์เกือบสามเท่าของแป้นพิมพ์ เนื่องจากอัตราการเปิดรับแสงสูง ฉัน
เปิด Apollo Guidance Computer DSKY: 13 ขั้นตอน (พร้อมรูปภาพ)

เปิด Apollo Guidance Computer DSKY: ภูมิใจที่ได้เป็นผู้แนะนำที่โดดเด่นตั้งแต่ 1/10/18 กรุณาโหวตให้เราและให้เราชอบ! แคมเปญ Kickstarter ประสบความสำเร็จอย่างมาก! เปิด DSKY Kickstarter ขณะนี้ Open DSKY ของเราใช้งานได้บน Backerkit (https://opendsky.backerkit.com/hosted_preorders) และ
ไม้กายสิทธิ์ Harry Potter ที่ใช้งานได้จริงโดยใช้ Computer Vision: 8 ขั้นตอน (พร้อมรูปภาพ)

ไม้กายสิทธิ์ Harry Potter ที่ใช้งานได้จริงโดยใช้ Computer Vision: "เทคโนโลยีขั้นสูงใด ๆ ที่เพียงพอก็แยกไม่ออกจากเวทมนตร์" - อาร์เธอร์ ซี. คลาร์ก เมื่อสองสามเดือนก่อน พี่ชายของฉันไปเยือนญี่ปุ่นและมีประสบการณ์การเป็นพ่อมดอย่างแท้จริงในโลกแห่งเวทมนตร์ของแฮร์รี่ พอตเตอร์ที่ยูนิเวอร์แซล สตูดิโอ ทำให้
