
สารบัญ:
- ขั้นตอนที่ 1: ข้อมูลบางอย่างเกี่ยวกับ App.remoteme.org
- ขั้นตอนที่ 2: สิ่งที่จำเป็น:
- ขั้นตอนที่ 3: การเชื่อมต่อ
- ขั้นตอนที่ 4: PCB
- ขั้นตอนที่ 5: เอาต์พุต PCB
- ขั้นตอนที่ 6: มันจะทำงานอย่างไร
- ขั้นตอนที่ 7: การประกอบรถยนต์ - ล้อ
- ขั้นตอนที่ 8: พลังงาน (แบตเตอรี่ชาร์จ AA) ตัวเลือก 1/2
- ขั้นตอนที่ 9: พลังงาน (แบตเตอรี่ Li-Po 7.2V) ตัวเลือก 2/2
- ขั้นตอนที่ 10: การบัดกรี
- ขั้นตอนที่ 11: กล้อง
- ขั้นตอนที่ 12: ประกอบชิ้นส่วนรถยนต์เข้าด้วยกัน
- ขั้นตอนที่ 13: การกำหนดค่า App.remoteme.org
- ขั้นตอนที่ 14: การกำหนดค่า RasbperryPi
- ขั้นตอนที่ 15: ตรวจสอบการเชื่อมต่อ
- ขั้นตอนที่ 16: การเพิ่ม Python Script
- ขั้นตอนที่ 17: ตรวจสอบว่าเพิ่มสคริปต์ Python สำเร็จหรือไม่
- ขั้นตอนที่ 18: การเพิ่มหน้าเว็บเพื่อควบคุมรถ
- ขั้นตอนที่ 19: กำหนดค่าอุปกรณ์หน้าเว็บเพื่อควบคุมรถ 1/2
- ขั้นตอนที่ 20: กำหนดค่าอุปกรณ์หน้าเว็บเพื่อควบคุมรถ 2/2
- ขั้นตอนที่ 21: เปิดศูนย์ควบคุมรถ
- ขั้นตอนที่ 22: การกำหนดค่ากล้อง 1/2
- ขั้นตอนที่ 23: การกำหนดค่ากล้อง 2/2
- ขั้นตอนที่ 24: ขับรถ 1/2
- ขั้นตอนที่ 25: ขับรถ 2/2
- ขั้นตอนที่ 26: มันทำงานอย่างไร
- ขั้นตอนที่ 27: แท็บเล็ต, Mobile Steering
- ขั้นตอนที่ 28: เปิดเพจที่โทรศัพท์มือถือ
- ขั้นตอนที่ 29: การเพิ่ม Turn Server
- ขั้นตอนที่ 30: การบังคับเลี้ยวแบบเคลื่อนที่
- ขั้นตอนที่ 31: สรุป
- ผู้เขียน John Day [email protected].
- Public 2024-01-30 13:07.
- แก้ไขล่าสุด 2025-06-01 06:10.


เราจะสร้างรถ 4wd - พวงมาลัยจะเหมือนในถัง - การเลี้ยวด้านหนึ่งของล้อจะหมุนด้วยความเร็วที่ต่างจากที่อื่น ที่รถจะวางกล้องบนตัวยึดพิเศษที่เราสามารถเปลี่ยนตำแหน่งกล้องได้ หุ่นยนต์จะถูกควบคุมโดยเว็บเบราว์เซอร์ (chrome หรือ firefox ที่เดสก์ท็อปหรือ firefox ที่โทรศัพท์มือถือ) ที่เบราว์เซอร์ เราจะได้กล้องวิดีโอ (มีเวลาแฝงเพียง 200 มิลลิวินาที) และจากเบราว์เซอร์ เราสามารถควบคุมการเคลื่อนไหวของรถและ ตำแหน่งกล้อง เพื่อให้การสื่อสารง่ายขึ้น ฉันใช้ระบบ app.remoteme.org นอกจากนี้ยังมีการควบคุมรถประเภทนี้ด้วย คุณจึงไม่ต้องเขียนรหัสของคุณเอง แต่แน่นอน คุณสามารถแก้ไขสคริปต์เพิ่มได้ ความเป็นไปได้ใหม่ ฯลฯ
ก่อนเชื่อมต่อไฟกับ PCB ของคุณ โปรดตรวจสอบการเชื่อมต่อทั้งหมดอีกครั้ง
ขั้นตอนที่ 1: ข้อมูลบางอย่างเกี่ยวกับ App.remoteme.org
ระบบมีสามส่วน
- เว็บแอปพลิเคชัน - เมื่อคุณโฮสต์เว็บเพจการควบคุมและเชื่อมโยงการสื่อสารทั้งหมด
- โปรแกรม rasbperryPi - โปรแกรมที่ส่งวิดีโอ จัดการสคริปต์หลามของคุณ
- ห้องสมุดที่คุณพบคลาส คำจำกัดความของฟังก์ชัน
Remoteme.org เป็นระบบที่รวดเร็ว คุณเชื่อมโยงอุปกรณ์ทั้งหมดของคุณเข้าด้วยกัน คุณสามารถโฮสต์หน้าเว็บของคุณที่นั่น ดูอุปกรณ์ที่เชื่อมต่อของคุณ ระบบ Remoteme.org ถูกสร้างขึ้นเพื่อช่วยให้คุณเริ่มสร้างโปรเจ็กต์ โดยไม่ต้องกังวลเรื่องการสื่อสารโปรโตคอล แนวคิดหลักคือการส่งข้อความไบนารีระหว่างอุปกรณ์ต่างๆ เช่น หน้าเว็บ, RasbeprryPI, Arduino และสคริปต์
ในอีกทางหนึ่ง Remoteme.org ให้คุณควบคุมไฟล์ของคุณได้อย่างเต็มที่ คุณสามารถแก้ไขมันได้โดยเขียนฟังก์ชันของคุณเอง
ในบทช่วยสอนนี้ ฉันจะแสดงให้คุณเห็นถึงวิธีการสร้างโปรเจ็กต์ที่ยอดเยี่ยมโดยไม่ต้องเขียนโค้ดใดๆ
ในตอนท้ายของบทช่วยสอนนี้ ฉันได้ใส่ลิงก์ที่มีประโยชน์ซึ่งจะช่วยให้คุณเข้าใจระบบ remoteme.org
ขั้นตอนที่ 2: สิ่งที่จำเป็น:


- ราสเบอร์รี่ PI Zero W
- กล้องเฉพาะตัว
- Adafruit 16-Channel 12-bit PWM/Servo Driver - อินเทอร์เฟซ I2C - PCA9685 หรือโคลน
- กลไกเซอร์โวสองตัวที่เข้ากันได้กับที่ยึดกล้อง
- ที่วางกล้อง
- แบตเตอรี่ - ในบทช่วยสอน ความเป็นไปได้สองประการของการเชื่อมต่อ
- สะพาน H TB6612FNG เพื่อควบคุมเสียงของล้อ
- ไฟล์อินทรี PCB มันง่ายที่จะทำให้เป็นวิธีการถ่ายเทความร้อนDC-DC
- สเต็ปดาวน์โมดูลตัวแปลง DC
- เคสหุ่นยนต์
ขั้นตอนที่ 3: การเชื่อมต่อ

กลไกเซอร์โวควบคุม Raspberry pi ผ่านโมดูล PWM และความเร็วมอเตอร์โดยสะพาน H ซึ่งเชื่อมต่อกับพิน RasbperryPi อินพุต PWM ไปยังสะพาน H ถูกสร้างขึ้นโดยโมดูลเดียวกับที่ฉันใช้สำหรับเซอร์โว (ซึ่งส่วนที่ฉันกล่าวถึงข้างต้นไม่จำเป็นต้องใช้ตัวแปลงลอจิก)
ขั้นตอนที่ 4: PCB


คุณสามารถดาวน์โหลดไฟล์ PCB eagle ได้จากที่นี่ Paths is fat ดังนั้นมันจึงง่ายโดยวิธีการถ่ายเทความร้อน
ขั้นตอนที่ 5: เอาต์พุต PCB


- อินพุต PWM สำหรับมอเตอร์ขับเคลื่อน ควรเชื่อมต่อกับโมดูล PWM พิน 15' และ 16 (ตรวจสอบสี่เหลี่ยมผืนผ้าสีเขียวที่ภาพโมดูล PWM)
- กำลังไฟฟ้าเข้าสำหรับมอเตอร์ขับเคลื่อน (ตรวจสอบแรงดันไฟสูงสุดที่มอเตอร์ของคุณสามารถทำงานด้วย)
- พลังสำหรับโมดูล RasbperryPi และ PWM - ต้องเหมือนกันทุกประการ
- เอาท์พุทมอเตอร์ขับเคลื่อน (มีสองเอาท์พุทเพราะเราจะจับคู่มอเตอร์ขับเคลื่อน)
- พลังของกลไกเซอร์โว - นอกจากนี้ คุณต้องตรวจสอบว่าแรงดันไฟใดดีสำหรับพวกมัน
- จัมเปอร์กำลังปัจจุบันจากอินพุตที่ 5 จะจ่ายไฟให้กับมอเตอร์ด้วย ดังนั้นไม่จำเป็นต้องเชื่อมต่ออะไรกับอินพุต 2
- Jumper หากมี RasbperryPi จะเป็นพลังงานจากอินพุตที่ 3 - ก่อนใส่จัมเปอร์ที่นี่ ให้ตรวจสอบว่าการเชื่อมต่อเป็นปกติหรือไม่ - คุณไม่ต้องการเบิร์น RPi ของคุณ
- ให้บัดกรีสายเคเบิลที่นี่เพราะเราไม่ต้องการตัวแปลงลอจิก
ขั้นตอนที่ 6: มันจะทำงานอย่างไร
ที่ RasbperryPi มีสคริปต์หลามซึ่งใช้สองไลบรารี
- นำเข้า RPi. GPIO เป็น GPIO - สำหรับพิน 25-AIN1, 8-AIN2, 24-BIN1, 23-BIN2 (สัญกรณ์ BCM) ซึ่งเชื่อมต่อกับ H bridge
- นำเข้า Adafruit_PCA9685 สำหรับโมดูล PWM
หมุด Rpi เชื่อมต่อดังนี้ 25-AIN1, 8-AIN2, 24-BIN1, 23-BIN2 (BCM) และโหมดควบคุมของสะพาน H (ไปข้างหน้า ถอยหลัง หยุด พักระยะสั้น) สะพาน H ต้องการสัญญาณ PWM สองตัวด้วยเพื่อให้เราสามารถควบคุมความเร็วหรือการหมุนของมอเตอร์ได้ เพราะในโครงการนี้ เรามีตัวควบคุม PWM อยู่แล้ว (ใช้สำหรับเซอร์โว) เราจะใช้มันเพื่อสร้าง PWM สำหรับสะพาน H
โมดูล PWM ใช้โปรโตคอลการสื่อสาร I2C ฉันเคยออกกำลังกายนอกกรอบ Adafruit_PCA9685 ห้องสมุด
ขั้นตอนที่ 7: การประกอบรถยนต์ - ล้อ


เราจะเริ่มจากการเชื่อมต่อมอเตอร์ไดรฟ์กับเคสรถยนต์ มอเตอร์ด้านซ้าย/ด้านข้างเชื่อมต่อเข้าด้วยกัน และทั้งสองคู่ เชื่อมต่อกับสายไฟบางส่วนซึ่งจะเชื่อมต่อกับ PCB ในภายหลัง ข้อควรทราบขณะต่อล้อมอเตอร์ที่แต่ละด้านต้องหมุนไปในทิศทางเดียวกัน
ขั้นตอนที่ 8: พลังงาน (แบตเตอรี่ชาร์จ AA) ตัวเลือก 1/2




ฉันจะเขียนความเป็นไปได้ของพลังงานสองอย่าง อันแรกมาจากแบตเตอรี่ชาร์จ 10xAA ที่รูปสุดท้าย ฉันวาดด้วยจัมเปอร์สีแดงที่ต้องใส่
ขั้นตอนที่ 9: พลังงาน (แบตเตอรี่ Li-Po 7.2V) ตัวเลือก 2/2


และตัวเลือกที่สองคือแบตเตอรี่ 7.2 LI-PO ในกรณีนี้ เรามีแรงดันไฟฟ้า 3 ระดับ - 5v สำหรับ Rpi และโมดูล 6V สำหรับเซอร์โว และโดยตรงจากแบตเตอรี่ 7.2 โวลต์สำหรับมอเตอร์ขับเคลื่อน ฉันต้องใช้โมดูลสองขั้นตอนลง
ตัวเลือก 2 กับ LI-PO ดีกว่า:
- แบตเตอรี่มีความจุมากขึ้น - รถจะขับได้นานขึ้น
- แรงดันไฟฟ้าที่มากขึ้นสำหรับมอเตอร์ขับเคลื่อน - รถจะขับเร็วขึ้น
- ความน่าจะเป็นน้อยกว่าที่หลังจากมอเตอร์ขับเคลื่อนเริ่มค้นหาตำแหน่งแล้ว เราอาจมีแรงดันไฟฟ้าตกอย่างมากและ RPI รีสตาร์ท
ขั้นตอนที่ 10: การบัดกรี




ฉันได้ใส่สเปเซอร์สำหรับโมดูล PWM ที่ PCB ไม่มีอะไรจะเขียน แค่ดูภาพวิธีการประสานทุกอย่างเข้าด้วยกัน
ขั้นตอนที่ 11: กล้อง

เราเชื่อมต่อกล้องในที่นี้ มีการเขียนวิธีการจัดกลไกเซอร์โวให้อยู่ตรงกลางก่อนที่จะติดตั้งเข้ากับที่ยึดกล้อง แต่วิธีที่สั้นที่สุดคือการตรวจสอบตำแหน่งการหมุนสูงสุดด้วยตนเองอย่างนุ่มนวลและตั้งค่าเซอร์โวไว้ที่ตำแหน่งกึ่งกลาง กลไกเซอร์โวที่อยู่ตรงกลางนี้เราใส่ไว้ในที่ยึดกล้องที่ตำแหน่งกึ่งกลาง (กล้องชี้ตรงไปข้างหน้าเหมือนในภาพ)
ขั้นตอนที่ 12: ประกอบชิ้นส่วนรถยนต์เข้าด้วยกัน



สำหรับ PCB ฉันได้ทำตารางลูกแก้วขนาดเล็ก
ขั้นตอนที่ 13: การกำหนดค่า App.remoteme.org

ฉันเคยใช้ระบบ app.remoteme.org ฟรี มันช่วยให้คุณทำการเชื่อมต่อ และมีสคริปต์ที่เราต้องการอยู่แล้ว
ที่คำแนะนำนี้ฉันจะแสดงทีละขั้นตอนว่าควรทำอย่างไรเพื่อให้การขับรถ (ที่นี่คุณจะพบรายละเอียดเพิ่มเติม)
- ลงทะเบียนที่ https://app.remoteme.org หลังจากสมัคร คุณจะเข้าสู่ระบบโดยอัตโนมัติ
- เปิดแท็บ Token ทางด้านซ้าย จากนั้นคลิก “new token” ระบุชื่อแล้วคลิก OK เราเพิ่งสร้างโทเค็นใหม่ (ภาพที่หน้าจอ)
- ในตัวอย่างนี้ ค่าโทเค็นคือ: ~1_&p@+BNnZ@A+x8 (คุณจะแตกต่างออกไป;))
ขั้นตอนที่ 14: การกำหนดค่า RasbperryPi

ที่คอนโซลฉาบ (นี่คือวิธีตั้งค่า RPi เปิดการสื่อสาร I2c ของกล้อง)
โคลน git git://github.com/remoteme/remoteme.git
cd remoteme
python3.5 install.py
- โปรแกรมติดตั้งจะถามคำถามสำหรับสิ่งที่เราตอบ [Y] และยืนยันโดย [ป้อน]
- เมื่อการติดตั้งจะขอโทเค็นเราจะวางโทเค็น (shift+insert) ที่คัดลอกมาจากแอปพลิเคชันและ Enter
- ชื่อตัวอย่างเช่นRpi
- deviceId 1 Enter
- หลังการติดตั้ง - เรียกใช้โปรแกรม
./runme.sh
ขั้นตอนที่ 15: ตรวจสอบการเชื่อมต่อ

กลับไปที่
ที่แท็บอุปกรณ์ เราจะเห็น RPi ที่เชื่อมต่อของเรา (ไอคอนลิงก์สีเขียวหมายความว่า RPi เชื่อมต่ออยู่ในขณะนี้)
ขั้นตอนที่ 16: การเพิ่ม Python Script


ตอนนี้เราจะเพิ่มสคริปต์ python ซึ่งอยู่ในเทมเพลตแล้ว ดังนั้นเราจึงไม่ต้องตั้งโปรแกรมอะไรเลย
ที่แท็บอุปกรณ์เปิดเมนู RasbperryPi แล้วเลือก "เพิ่มสคริปต์ภายนอก"
เมื่อหน้าต่างใหม่ปรากฏขึ้นให้ข้อมูลตามภาพด้านบน
อย่าลืมเลือกแม่แบบ "car4wd" หลังจากขั้นตอนนี้ remoteme.org จะเพิ่มสคริปต์ python ลงใน RasbperryPi ของเราแล้วเริ่มใหม่
ขั้นตอนที่ 17: ตรวจสอบว่าเพิ่มสคริปต์ Python สำเร็จหรือไม่

ที่แท็บอุปกรณ์ควรเพิ่มอุปกรณ์สคริปต์หลามใหม่และหมายเลขอุปกรณ์คือ 2 ลงในหน้าเว็บรหัสอุปกรณ์นี้จะส่งข้อความไปยังรถควบคุม
ขั้นตอนที่ 18: การเพิ่มหน้าเว็บเพื่อควบคุมรถ

ที่แท็บอุปกรณ์คลิก "ใหม่" จากนั้น "หน้าเว็บ" เราเพิ่งเพิ่มอุปกรณ์อื่น - หน้าเว็บที่เราจะใช้เพื่อควบคุมรถของเรา และเนื่องจากเราใช้เทมเพลต "car4wdDesktop" ที่หน้าเว็บเป็นไฟล์ที่เกือบจะพร้อมใช้งานแล้ว
ขั้นตอนที่ 19: กำหนดค่าอุปกรณ์หน้าเว็บเพื่อควบคุมรถ 1/2

ขยายหน้าเว็บที่แท็บอุปกรณ์แล้วคลิก index.html จากนั้นเปิด
ขั้นตอนที่ 20: กำหนดค่าอุปกรณ์หน้าเว็บเพื่อควบคุมรถ 2/2

หน้าต่างปรากฏขึ้น เราต้องระบุ deviceId ของสคริปต์ python ของเราที่ case ของเรา deviceId คือ 2 มาเปลี่ยนตำแหน่งที่แสดงในภาพ
ขั้นตอนที่ 21: เปิดศูนย์ควบคุมรถ


ตอนนี้ได้เวลาเปิดเพจของเราแล้วดูว่ามันทำงานอย่างไร ที่แท็บอุปกรณ์ คลิก index.html แล้ว "เปิดในแท็บใหม่" หากต้องการดูตัวอย่างวิดีโอ คุณต้องใช้เบราว์เซอร์ Chrome หรือ Firefox เบราว์เซอร์อื่นไม่รองรับ webRTC ทั้งหมด
ขั้นตอนที่ 22: การกำหนดค่ากล้อง 1/2

เมื่อเราเลื่อนเมาส์ไปที่กล้องวิดีโอพื้นที่ควรเปลี่ยนตำแหน่งและควรทำงานเหมือนในเกม FPS คงจะเคลื่อนตัวไม่ถูกสินะ
ขั้นตอนที่ 23: การกำหนดค่ากล้อง 2/2

เปิด script.js (แท็บอุปกรณ์ขยายหน้าเว็บ จากนั้นคลิกที่ script.js จากนั้นเปิด) และค้นหาตำแหน่งที่ฉันแสดงที่หน้าจอ
ที่ตำแหน่งศูนย์กลางเคสของฉันคือ 560 และ 430 และระยะการเคลื่อนที่สำหรับทั้งสองแกน 200
คุณต้องทดลองกับตัวเลขนี้ คุณจะได้ตำแหน่งศูนย์กลางของกล้องและการเคลื่อนไหวที่ราบรื่น หากคุณใช้บทช่วยสอนนี้ ให้คัดลอกค่าที่กำหนดที่วางไว้
ขั้นตอนที่ 24: ขับรถ 1/2

หากคุณกดลูกศรขึ้นที่แป้นพิมพ์ มาตรวัดควรเปลี่ยนตำแหน่งและรถควรขับ หากคุณกดลูกศร "ขึ้น" และรถกำลังเลี้ยว คุณจะต้องเพิ่ม/ลบเครื่องหมายลบที่ตำแหน่งต่างๆ บนหน้าจอ
หลังจากการดำเนินการนี้หลังจากกด "ขึ้น" รถควรขับไปข้างหน้าและรถลูกศรลงควรขับถอยหลัง
ขั้นตอนที่ 25: ขับรถ 2/2

เลี้ยว-กดลูกศรซ้ายถ้ารถเลี้ยวขวา ต้องพลิกสาย (ดูภาพด้านบน)
หากคุณบัดกรีสายเคเบิลนี้ คุณสามารถเปลี่ยนได้ที่ script.jsเพียงแค่เปลี่ยนลำดับของความเร็วของการส่งมอเตอร์
ก่อน:
pos=putByte(ret, pos, carController.getMotorMode(carController.getRightSideSpeed())); pos=putByte(ret, pos, Math.abs(carController.getRightSideSpeed()*255));
pos=putByte(ret, pos, carController.getMotorMode(-carController.getLeftSideSpeed()));
pos=putByte(ret, pos, Math.abs(carController.getLeftSideSpeed()*255));
หลังจาก:
pos=putByte(ret, pos, carController.getMotorMode(-carController.getLeftSideSpeed()));
pos=putByte(ret, pos, Math.abs(carController.getLeftSideSpeed()*255));
pos=putByte(ret, pos, carController.getMotorMode(carController.getRightSideSpeed()));
pos=putByte(ret, pos, Math.abs(carController.getRightSideSpeed()*255));
และตอนนี้คุณต้องเล่นกับ minuses เหมือนหนึ่งขั้นตอนก่อนหน้านี้เพื่อให้ทำงานได้อย่างถูกต้อง;) อย่างที่คุณอาจสังเกตเห็นหลังจากโดนรถลูกศรไม่ได้ขับด้วยความเร็วเต็มที่เพื่อให้รถเคลื่อนที่เร็วขึ้นเพียงแค่ปล่อยลูกศรขึ้นอย่างรวดเร็วเมื่ออยู่ในตำแหน่งสูงสุด และกดค้างไว้อีกครั้ง
ขั้นตอนที่ 26: มันทำงานอย่างไร
หน้าเว็บกำลังส่งข้อความข้อความแบบไบต์ที่ 9 ไปยังสคริปต์ python ในรูปแบบ:
- 1 ไบต์ ค่าจำนวนเต็ม 1 ไบต์ 1
- ตำแหน่งกล้อง X จำนวนเต็ม 2 ไบต์
- ตำแหน่งกล้อง Y จำนวนเต็ม 2 ไบต์
- โหมดมอเตอร์ด้านซ้ายจำนวนเต็ม 1 ไบต์ (3= ถอยหลัง, 1= ไปข้างหน้า, 2=หยุด)
- ความเร็วมอเตอร์เหลือจำนวนเต็ม 1 ไบต์
- โหมดมอเตอร์จำนวนเต็มด้านขวา 1 ไบต์ (3= ถอยหลัง, 1= ไปข้างหน้า, 2=หยุด)
- ความเร็วมอเตอร์ขวาจำนวนเต็ม 1 ไบต์
ส่งข้อความที่ไฟล์ script.js ที่ฟังก์ชัน "sendNow()"
ที่ RasbperryPi python.py กำลังได้รับข้อความนี้ในฟังก์ชัน "onUserMessage"
คุณสามารถตรวจสอบและเล่นเล็กน้อยเพื่อให้คุณรู้ว่าเกิดอะไรขึ้น
คำอธิบายฟังก์ชั่นคลาสที่นี่
ขั้นตอนที่ 27: แท็บเล็ต, Mobile Steering

เราเพิ่มหน้าเว็บใหม่อย่างประณีตเหมือนครั้งก่อน แต่ตอนนี้เราเลือกเทมเพลต "car4wdMobile"
ต่อไป เรากำหนดค่าทุกอย่างใน script.js เช่นเดียวกับที่เราทำสำหรับหน้าเว็บควบคุมเดสก์ท็อป รูปแบบข้อความเหมือนกันทุกประการ เราจึงไม่ต้องเปลี่ยนสคริปต์ python.py
ขั้นตอนที่ 28: เปิดเพจที่โทรศัพท์มือถือ


แทนที่จะลงชื่อเข้าใช้บัญชีของคุณจากมือถือเพียงสแกน QR url ใดก็ได้
รายละเอียด QR ที่นี่
หากการควบคุมมือถือของคุณทำงานเมื่อ RPi และมือถืออยู่ใน wifi เดียวกัน แต่ใช้ไม่ได้ถ้าคุณใช้อินเทอร์เน็ตบนมือถือ คุณต้องเพิ่มเซิร์ฟเวอร์เทิร์นต้องทำอย่างไร ฉันได้เขียนไว้ที่นี่
ขั้นตอนที่ 29: การเพิ่ม Turn Server



บางครั้ง (เมื่อคุณอยู่หลัง NAT หรือการตั้งค่าไฟร์วอลล์บางอย่าง) คุณไม่สามารถเชื่อมต่อหุ่นยนต์ของคุณจากเครือข่ายอื่น แสดงว่าหุ่นยนต์ของคุณเชื่อมต่อแล้ว ไม่ใช่ปัญหาใหญ่แล้วคุณต้องเพิ่มเซิร์ฟเวอร์เทิร์น
ฉันได้ทดสอบเซิร์ฟเวอร์จากบริษัท XIRSYS (ฟรีสำหรับนักพัฒนา) และฉันจะแสดงวิธีกำหนดค่าเซิร์ฟเวอร์เทิร์นโดยใช้ระบบ XIRSYS
ลงทะเบียน:
global.xirsys.net/dashboard/signup
จากนั้นคลิก "บวก" เพื่อเพิ่มแอปพลิเคชัน
ที่ด้านขวาภายใต้ "เครดิตเทิร์นคงที่" คุณมีข้อมูลทั้งหมดที่คุณต้องการ คัดลอกลงในไฟล์ webrtc_streamer.conf ไปที่
ขยายอุปกรณ์ RaspberryPi
คลิกไฟล์ webrtc_streamer.conf
คลิกเปิด
และเพิ่มข้อมูล
turn_server=turn_username=
turn_credential=
หลังจากที่คุณสิ้นสุดการแก้ไข คุณควรมีบางอย่างเช่นที่หน้าจอ
จากนั้นคลิกบันทึกและรีสตาร์ท You Rpi โดยคลิกเมนูที่อุปกรณ์ RasbperryPi แล้วเลือกรีสตาร์ท
หลังจากเริ่มโปรแกรม RPi ใหม่แล้ว คุณสามารถดูตัวอย่างวิดีโอได้ที่โทรศัพท์มือถือของคุณ แม้ว่าคุณจะใช้อินเทอร์เน็ตบนมือถืออยู่ก็ตาม
ขั้นตอนที่ 30: การบังคับเลี้ยวแบบเคลื่อนที่

ที่วงกลม 1 เราวางนิ้วโป้งซ้าย ที่ 2 ขวา - ไม่ต้องตรงจุดนี้ - หน้าเว็บจะตั้งค่าตำแหน่งศูนย์หลังจากที่คุณสัมผัสหน้าจอ และโดยการขยับนิ้วโป้งของคุณ (การขับไปทางซ้าย ตำแหน่งกล้องขวา) คุณสามารถควบคุมได้ รถของคุณ
ขั้นตอนที่ 31: สรุป
ฉันหวังว่าคุณจะชอบบทช่วยสอนนี้ ตามที่ฉันเขียนก่อนหน้านี้ในบทช่วยสอนนี้มีรายละเอียดเพิ่มเติมเกี่ยวกับวิธีการทำงานภายใต้ประทุน
ลิงค์บางส่วน:
remoteme.org - หน้าแรกของ remoteme.org ที่นั่น คุณจะพบเอกสารและแบบฝึกหัด
FB fanpage - Facebook fanpage ข้อมูลใหม่ล่าสุดเกี่ยวกับ remoteme.org
Youtube - วิดีโอบางส่วนของโครงการ บทช่วยสอน
ไชโย
Maciek
แนะนำ:
ไถหิมะสำหรับ FPV Rover: 8 ขั้นตอน (พร้อมรูปภาพ)
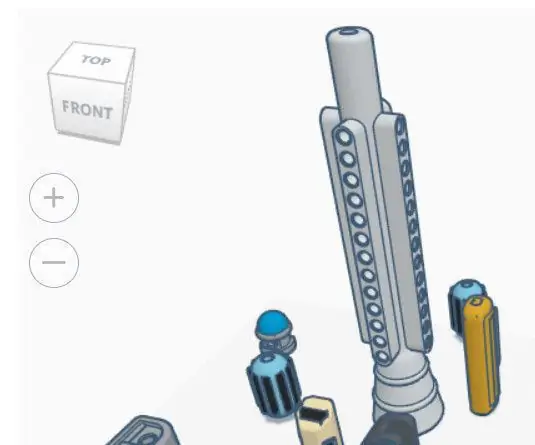
รถไถหิมะสำหรับ FPV Rover: ฤดูหนาวกำลังจะมาถึง ดังนั้น FPV Rover จึงต้องการเครื่องไถหิมะเพื่อให้แน่ใจว่ามีทางเท้าที่สะอาด ลิงก์ไปยัง RoverInstructables: https://www.instructables.com/id/FPV-Rover-V20/ Thingiverse: https://www.thingiverse.com/thing :2952852 ติดตามฉันบน Instagram สำหรับสาย
RC FPV-Trike พร้อมพวงมาลัยด้านหลัง: 9 ขั้นตอน (พร้อมรูปภาพ)

RC FPV-Trike With Rear Steering Wheel: เนื่องจากฉันมีอะไหล่บางส่วนจาก FPV Rover เครื่องแรกของฉัน ฉันจึงตัดสินใจสร้างรถ RC แต่ไม่ควรเป็นเพียงรถ RC มาตรฐานเท่านั้น ผมเลยออกแบบรถสามล้อแบบพวงมาลัยหลัง ติดตามข่าวสารล่าสุดได้ที่ Instagram https://www.instagram.com
RC Tank พร้อมกล้อง FPV เคลื่อนไหว: 9 ขั้นตอน (พร้อมรูปภาพ)

RC Tank พร้อมกล้อง FPV เคลื่อนไหว: สวัสดี ในคำแนะนำนี้ฉันแสดงวิธีสร้างถังควบคุมระยะไกลด้วยกล้อง FPV ตอนแรกฉันสร้างเฉพาะถัง RC โดยไม่มีกล้อง FPV แต่เมื่อฉันขับมันอยู่ในบ้าน ฉันไม่เห็นว่ามันอยู่ที่ไหน เลยนึกขึ้นมาได้ว่าจะเพิ่ม
DIY Smart Follow Me Drone พร้อมกล้อง (ใช้ Arduino): 22 ขั้นตอน (พร้อมรูปภาพ)

DIY Smart Follow Me Drone พร้อมกล้อง (ใช้ Arduino): โดรนเป็นของเล่นและเครื่องมือยอดนิยมในปัจจุบัน คุณสามารถหาโดรนและอุปกรณ์การบินสำหรับมืออาชีพและแม้แต่ผู้เริ่มต้นใช้งานในตลาดได้ ฉันมีโดรนสี่ตัว (ควอดคอปเตอร์และเฮกซ์คอปเตอร์) เพราะฉันชอบทุกอย่างที่บินได้ แต่เที่ยวบินที่ 200 ไม่ใช่
ScoutBot-Pi Bot พร้อมกล้อง: 6 ขั้นตอน (พร้อมรูปภาพ)

ScoutBot-Pi Bot พร้อมกล้อง: ที่นี่ เราขอนำเสนอหุ่นยนต์สี่ขา Wi-Fi Raspberry Pi 8 DOF หุ่นยนต์ตัวนี้มีคุณลักษณะสตรีมมิ่งวิดีโอสตรีมมิ่งและการควบคุม Wi-Fi ผ่านเว็บ UI ที่เรียบง่าย เราเผยแพร่ข้อมูลทั้งหมดให้กับผู้คนเพื่อสร้างมันขึ้นมาเอง รุ่น Pi ใดก็ได้ตั้งแต่ 1A+/1B+ ถึง 3 และ Zer
