
สารบัญ:
- ผู้เขียน John Day [email protected].
- Public 2024-01-30 13:05.
- แก้ไขล่าสุด 2025-01-23 15:12.

คุณเป็นครูที่ต้องการใช้ micro:bit ในห้องเรียนของคุณ แต่ไม่รู้ว่าจะเริ่มต้นอย่างไร เราจะแสดงให้คุณเห็นว่า!
ขั้นตอนที่ 1: ส่วนประกอบฮาร์ดแวร์
1 x บอร์ด BBC micro:bit
หรือ
1 x micro:bit Board พร้อมแบตเตอรี่ Holder kit
ขั้นตอนที่ 2: บทนำ
ที่ Hackster เราทราบดีว่าการเรียนรู้เทคโนโลยีและเครื่องมือใหม่ๆ สำหรับใช้ในห้องเรียนอาจใช้เวลานานและน่ากลัวสำหรับครูหลายๆ คน เพื่อช่วยในเรื่องนี้ เราได้ร่วมมือกับ Micro:bit Foundation เพื่อสร้างบทเรียนวิดีโอสั้นๆ ที่ให้ข้อมูล 3 บท ที่จะทำให้คุณมั่นใจในการใช้ micro:bit ในห้องเรียนของคุณ โดยไม่ต้องเสียเวลากับรายละเอียดที่ไม่เกี่ยวข้อง
ดูเวอร์ชันวิดีโอที่นี่:
www.youtube.com/embed/RkWDYTx_mg4
ขั้นตอนที่ 3: Micro:bit คืออะไร
micro:bit คือคอมพิวเตอร์ที่ตั้งโปรแกรมได้ขนาดเล็ก ออกแบบมาเพื่อให้การเรียนรู้และการสอนเป็นเรื่องง่ายและสนุก
จากการศึกษาพบว่าการใช้อุปกรณ์คำนวณทางกายภาพ เช่น micro:bit ในห้องเรียนช่วยเพิ่มแรงจูงใจ การทำงานร่วมกัน ความคิดสร้างสรรค์ และผลลัพธ์ในการทำความเข้าใจแนวคิดการเขียนโปรแกรมอย่างเป็นรูปธรรม นอกจากนี้ micro:bit ยังสามารถใช้เพื่อสอนแนวคิดในหลากหลายสาขาวิชา เช่น คณิตศาสตร์ วิทยาศาสตร์ วิศวกรรมศาสตร์ และแม้แต่ศิลปะ!
ขั้นตอนที่ 4: ฉันจะตั้งค่า Micro:bit ของฉันได้อย่างไร
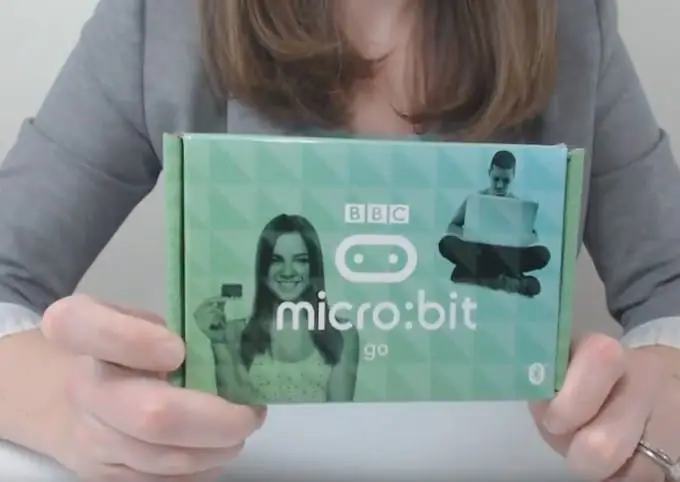
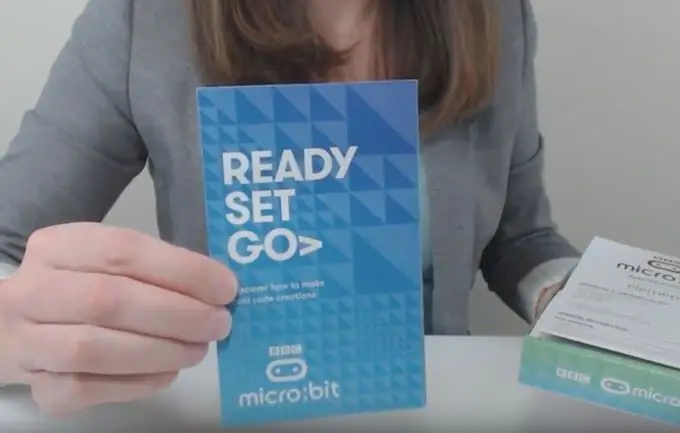
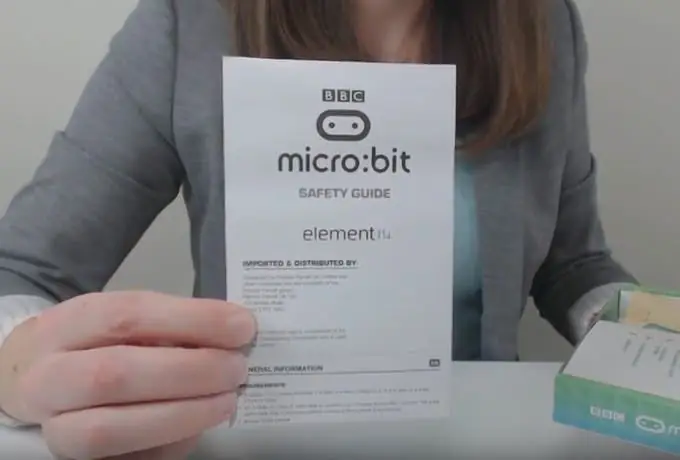
เมื่อคุณได้รับ micro:bit มันจะมาในกล่องแบบนี้:
เปิดกล่องและตรวจสอบเนื้อหา
คุณจะพบคู่มือการเริ่มต้นใช้งานและคำแนะนำด้านความปลอดภัยที่สำคัญ ใต้ไกด์จะมีกระเป๋าเล็กๆ ที่บรรจุ micro:bit หากคุณยกกระดาษแข็งสีขาวในกล่อง คุณจะพบกล่องใส่แบตเตอรี่ แบตเตอรี่ AAA สองก้อน และขั้วต่อ USB เพื่อเชื่อมต่อ micro:bit กับพีซีของคุณ เมื่อคุณใช้ micro:bit คุณสามารถจ่ายไฟให้กับคอมพิวเตอร์โดยใช้สาย USB หรือด้วยก้อนแบตเตอรี่ที่มีแบตเตอรี่ AAA สองก้อน
- อ่านคำแนะนำด้านความปลอดภัย
- เสียบปลั๊ก USB รูปสี่เหลี่ยมผืนผ้าเข้ากับพอร์ต USB บนคอมพิวเตอร์ของคุณ
- เสียบปลายอีกด้านของ USB เข้ากับ micro:bit
เมื่อคุณเชื่อมต่อ micro:bit กับคอมพิวเตอร์ คุณจะสังเกตเห็นว่า micro:bit สว่างขึ้น นี่คือจุดเริ่มต้นของการแสดงตัวอย่าง micro:bit ของคุณจะแจ้งให้คุณกดปุ่ม A ตามด้วยปุ่ม B จากนั้นคุณจะเห็นคำว่า “SHAKE!” เลื่อนผ่านหน้าจอ หากคุณเขย่า micro:bit คุณจะเห็นไฟแสดง ส่วนสุดท้ายของการสาธิตจะขอให้คุณ "ไล่" ซึ่งหมายความว่าคุณจะพยายามย้ายจุดแสงคงที่ไปยังตำแหน่งเดียวกับจุดที่กะพริบโดยการเอียง micro:bit
ขั้นตอนที่ 5: ชิ้นส่วนและคุณสมบัติของไมโครบิต

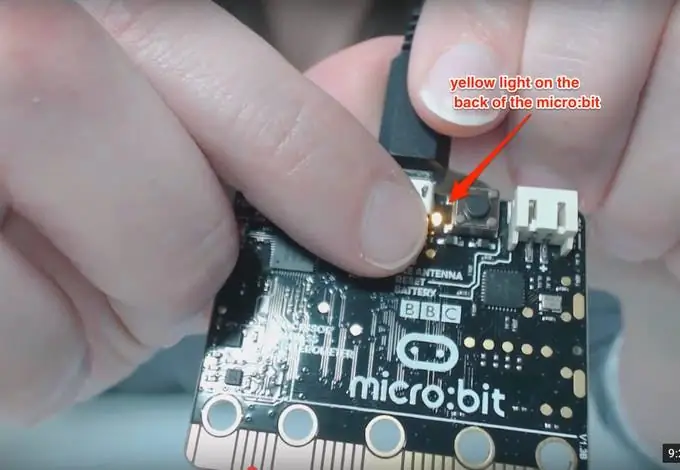
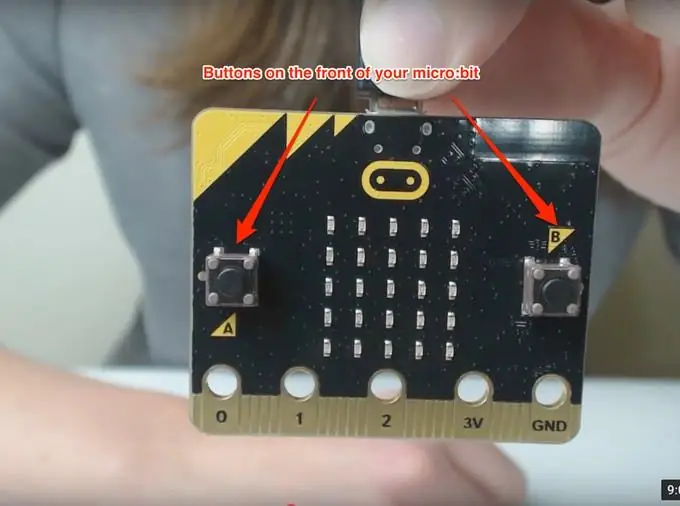

เราจะเจาะลึกสองตัวเลือกสำหรับการเข้ารหัสด้วย microbit ของคุณในวิดีโอหน้า แต่ก่อนอื่น มาดูส่วนต่างๆ ของ micro:bit และวิธีการทำงานกัน
ไฟ
ส่วนที่ชัดเจนที่สุดของ micro:bit คือการแสดงแสง ซึ่งอยู่ด้านหน้าของ micro:bit
จอแสดงผลนี้ประกอบขึ้นจากตาราง LED ขนาด 5x5 LED ย่อมาจาก 'light emitting diode' พวกเขาถูกประดิษฐ์ขึ้นในยุค 60 และตั้งแต่นั้นมาได้กลายเป็นที่นิยมในฐานะหลอดไฟพลังงานต่ำและได้เปลี่ยนหลอดฮาโลเจนและหลอดฟลูออเรสเซนต์ในบ้านและอาคารส่วนใหญ่ ไฟประกาย 25 ดวงที่ด้านหน้าไมโครบิตของคุณเป็นไฟ LED
สามารถตั้งโปรแกรมให้แสดงคำและการออกแบบต่างๆ ได้ คุณยังสามารถตั้งโปรแกรมจอแสดงผลให้ปิดหรือหรี่ความสว่างของ LED ได้อีกด้วย
นอกจากนี้ยังมีไฟสีเหลืองที่ด้านหลังของ micro:bit ไฟนี้จะกะพริบเพื่อระบุว่ามีการเปลี่ยนแปลงบางอย่าง เช่น เมื่อคุณอัปโหลดโค้ดใหม่ไปยัง micro:bit แสดงว่าอัปเดตโค้ดสำเร็จแล้ว
ปุ่ม
ที่ด้านข้างของจอแสดงผล LED กริดที่ด้านหน้าของ micro:bit คุณจะเห็นปุ่ม ปุ่มเหล่านี้มีชื่อว่า A และ B และใช้เป็นอินพุตสำหรับ micro:bit micro:bit สามารถตรวจจับได้ว่ากดปุ่มใดและตอบสนองต่อการกดปุ่มหรือส่งข้อมูลไปยังอุปกรณ์อื่น ขึ้นอยู่กับว่าคุณตั้งโปรแกรม micro:bit ไว้อย่างไร
ปุ่มที่ด้านหลังของ micro:bit ถัดจากขั้วต่อ USB คือปุ่มรีเซ็ต ใช้ปุ่มนี้เพื่อเริ่มรหัสของคุณตั้งแต่ต้น หรือเพื่อเรียกใช้รหัสใหม่หลังจากที่คุณได้อัปโหลดไปยังอุปกรณ์ของคุณ
ขั้นตอนที่ 6: ชิ้นส่วนและคุณสมบัติของไมโครบิต
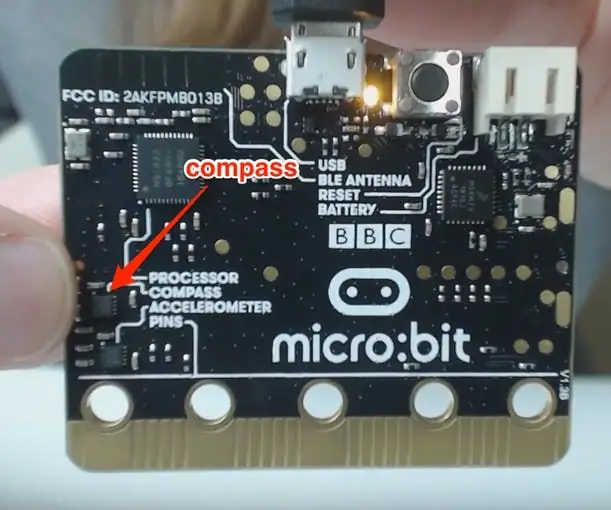


เข็มทิศ
micro:bit มีเข็มทิศในตัวที่สามารถใช้วัดสนามแม่เหล็กรอบ micro:bit และกำหนดทิศทางที่ micro:bit หันเข้าหาได้ ข้อมูลนี้สามารถใช้ได้หลายวิธี รวมถึงการเปลี่ยน micro:bit ให้เป็นเข็มทิศ หรือเพื่อส่งข้อมูลทิศทางไปยังอุปกรณ์อื่น
มาตรความเร่ง
micro:bit มีมาตรความเร่งในตัว ซึ่งใช้สำหรับตรวจจับการเคลื่อนไหวเฉพาะและความเร็วของ micro:bit
การใช้มาตรความเร่ง micro:bit สามารถตรวจจับเมื่อมีคนเขย่า เอียง หรือทำอุปกรณ์ตก คุณสามารถใช้คุณลักษณะนี้ในโปรแกรมของคุณได้ไม่รู้จบ เช่น การสร้างเครื่องนับก้าวที่วัดแต่ละขั้นตอนที่ดำเนินการ หรือการวัดความเร่งของวัตถุโดยติด micro:bit แล้วเลื่อนลงมาตามทางลาด หรือแม้แต่วัดการเคลื่อนไหวอย่างการสั่น ของ micro:bit เพื่อจำลองการทอยลูกเต๋าตามตัวอย่างนี้
ทุกครั้งที่คุณเขย่า micro:bit มาตรความเร่งจะตรวจจับการเคลื่อนไหวและแสดงตัวเลขสุ่มตั้งแต่ 1-6
พิน
ที่ด้านล่างของ micro:bit คุณจะสังเกตเห็นคุณลักษณะ "ไม้บรรทัด" ที่มีรูและป้ายกำกับ
มีทั้งหมด 25 พิน โดยแบ่งเป็นพินเล็กและพินใหญ่ ส่วนใหญ่จะใช้พินขนาดใหญ่ซึ่งเป็นพินที่มีรูที่เขียนว่า 0, 1, 2, 3V และ GND ซึ่งย่อมาจากกราวด์
พิน 0, 1 และ 2 เป็นพินอินพุตและเอาต์พุตเอนกประสงค์ - ตัวย่อ GPIO พินเหล่านี้สามารถใช้ได้ทั้งอินพุตและเอาต์พุต และสามารถเชื่อมต่อกับอุปกรณ์ต่างๆ เช่น เทอร์โมมิเตอร์หรือลำโพงโดยใช้คลิปจระเข้หรือปลั๊กกล้วย 4 มม.
เมื่อเชื่อมต่ออุปกรณ์ของคุณโดยใช้คลิปหนีบปากจระเข้ ให้แน่ใจว่าได้จับบอร์ดระหว่างขากรรไกรของคลิปโดยไม่ทับกันกับหมุดที่มีขนาดเล็กกว่า หากคุณทับซ้อนกับหมุดขนาดเล็ก อาจทำให้โค้ดของคุณทำงานไม่ถูกต้อง
Pins Labeled 3V (สามโวลต์) และ GND (กราวด์) เป็นพินของพาวเวอร์ซัพพลาย ตรวจสอบให้แน่ใจว่าคุณไม่เคยเชื่อมต่อหมุดเหล่านี้เข้าด้วยกันโดยตรง พิน 3V ช่วยให้คุณสามารถจ่ายไฟให้กับอุปกรณ์อื่น หรือหาก micro:bit ของคุณไม่ได้ใช้พลังงานจากคอมพิวเตอร์ผ่านสาย USB หรือแบตเตอรี่ภายนอกอยู่แล้ว ให้รับพลังงานจากอุปกรณ์อื่น กราวด์ใช้เพื่อทำให้วงจรสมบูรณ์หากคุณใช้ 3V เพื่อจ่ายไฟให้กับอุปกรณ์อื่น
หมุดขนาดเล็กเป็นส่วนที่ไม่มีป้ายกำกับระหว่างหมุดขนาดใหญ่บน micro:bit ของคุณ หมุดเหล่านี้อยู่นอกเหนือขอบเขตของวิดีโอนี้ แต่หากคุณต้องการเรียนรู้เพิ่มเติม โปรดไปที่ https://microbit.org/guide/hardware/pins/ เพื่อดูไดอะแกรมที่มีป้ายกำกับและเรียนรู้การทำงานของหมุดแต่ละอัน
บลูทู ธ
ที่ด้านหลังของ micro:bit คุณจะเห็นป้าย "BLE Antenna" ซึ่งย่อมาจาก "Bluetooth Low Energy Antenna" เสาอากาศนี้ช่วยให้ micro:bit สามารถสื่อสารกับอุปกรณ์อื่นๆ เช่น โทรศัพท์หรือแท็บเล็ตของคุณแบบไร้สายโดยการส่งและรับสัญญาณไปยังและจากอุปกรณ์นั้น:
เซ็นเซอร์อุณหภูมิ
micro:bit ยังมีความสามารถในการตรวจจับอุณหภูมิ ในขณะที่มันไม่มีเซ็นเซอร์อุณหภูมิของตัวเอง ชิปไมโครโปรเซสเซอร์ซึ่งสามารถพบได้ที่ด้านหลังของบอร์ด - สมองของคอมพิวเตอร์ของเรา - สามารถตรวจจับการเปลี่ยนแปลงของอุณหภูมิได้ ซึ่งหมายความว่าในขณะที่อุณหภูมิไม่จำเป็นต้องแม่นยำในการกำหนดอุณหภูมิจริงและอาจปิดได้สองสามองศา แต่ก็แม่นยำและยอดเยี่ยมในการตรวจวัดการเปลี่ยนแปลงของอุณหภูมิ
ขั้นตอนที่ 7: ผู้แต่ง
ตอนนี้คุณได้เรียนรู้คุณสมบัติพื้นฐานของ micro:bit แล้ว คุณสามารถไปยังบทที่ 2 ซึ่งเราจะสอนวิธีตั้งโปรแกรม micro:bit โดยใช้ Javascript หากคุณไม่ได้วางแผนที่จะใช้ Javascript และจะใช้ python แทน คุณสามารถไปที่บทที่ 3 ได้โดยตรง
บทความนี้เขียนโดย Katie Kristoff มาจาก hackster.io
ขั้นตอนที่ 8: ติดต่อ
Facebook ของเรา:
ทวิตเตอร์:
แนะนำ:
ข้อมูลพื้นฐานเกี่ยวกับ Arduino Esplora: 4 ขั้นตอน

ข้อมูลพื้นฐานเกี่ยวกับ Arduino Esplora: โอ้! ฉันไม่เห็นคุณที่นั่น! คุณต้องต้องการเรียนรู้พื้นฐานพื้นฐานของกระดาน Esplora ที่ยอดเยี่ยม เข้ามาเลย เข้ามาเลย บทช่วยสอนนี้จะสอนคุณเกี่ยวกับลูกเล่นเล็กๆ น้อยๆ สองสามอย่างที่คุณสามารถทำได้กับ Esplora ของคุณ
วิธีประกอบแขนหุ่นยนต์ไม้ที่น่าประทับใจ (ตอนที่ 3: ROBOT ARM) -- ขึ้นอยู่กับ MICRO: BITN: 8 ขั้นตอน

วิธีประกอบแขนหุ่นยนต์ไม้ที่น่าประทับใจ (ตอนที่ 3: ROBOT ARM) -- อิงจาก MICRO: BITN: ขั้นตอนการติดตั้งถัดไปจะขึ้นอยู่กับโหมดการหลีกเลี่ยงสิ่งกีดขวางที่เสร็จสิ้น ขั้นตอนการติดตั้งในส่วนก่อนหน้าจะเหมือนกับขั้นตอนการติดตั้งในโหมดการติดตามรายการ มาดูรูปแบบสุดท้ายของ A
วิธีการประกอบแขนหุ่นยนต์ไม้ที่น่าประทับใจ (ตอนที่ 1: หุ่นยนต์สำหรับการติดตามเส้น) - ตาม Micro: Bit: 9 ขั้นตอน

วิธีประกอบแขนหุ่นยนต์ไม้ที่น่าประทับใจ (ตอนที่ 1: หุ่นยนต์สำหรับการติดตามเส้น) - จากไมโคร: บิต: หุ่นไม้คนนี้มีสามรูปแบบ แตกต่างและน่าประทับใจมาก งั้นเรามาเข้าเรื่องกันเลยดีกว่า
Tiny Micro:bit Robot - ตอนที่ 1: 7 ขั้นตอน

Tiny Micro:bit Robot - ตอนที่ 1: ฉันคิดเสมอว่าหุ่นยนต์ตัวเล็กนั้นยอดเยี่ยม และการสร้างหุ่นยนต์ที่มี Microbit ที่คุ้มค่าคุ้มราคาจะเหมาะที่สุด ฉันต้องการสร้างหุ่นยนต์ที่ไม่ได้ใช้บอร์ด IO สำเร็จรูปเหมือนที่ฉันเคยใช้ในอดีตเพื่อขับเคลื่อนมอเตอร์หรือรับอินพุตเซ็นเซอร์ ฉันต้องการ
ข้อมูลพื้นฐานเกี่ยวกับ Macromedia Flash: 5 ขั้นตอน

ข้อมูลพื้นฐานเกี่ยวกับ Macromedia Flash: นี่คือบทช่วยสอนเกี่ยวกับบางสิ่งที่คุณสามารถทำได้ด้วย Flash โดยเฉพาะอย่างยิ่ง Flash Professional 8 ซึ่งครอบคลุมการนำเข้าเสียง การเคลื่อนไหวขั้นพื้นฐานและการปรับแต่งรูปร่าง และตัวกรอง เพียงไม่กี่อย่างก่อน สามารถใช้ในเวอร์ชันอื่นได้ ไทย
