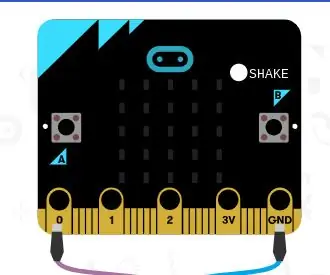
สารบัญ:
2025 ผู้เขียน: John Day | [email protected]. แก้ไขล่าสุด: 2025-01-23 15:12
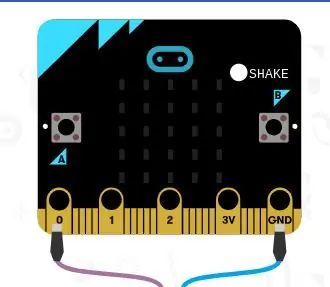
มันสนุกกับหมอดูใช่มั้ย! แต่มีค่าใช้จ่ายสูงและสามารถใช้งานได้ยาก วันนี้ฉันจะแสดงวิธีสร้างหมอดูที่คุณออกแบบเอง! คุณสามารถถามอะไรก็ได้ใช่ ไม่ใช่ หรืออาจจะเป็นคำถามก็ได้ และมันจะให้คำตอบแก่คุณ นี้สามารถสนุกสำหรับเด็กทุกวัยหรือเป็นกิจกรรมครอบครัว
ขั้นตอนที่ 1: สิ่งที่คุณต้องการ
- ชิปไมโครบิต
- คอมพิวเตอร์
- เว็บไซต์ makecode.org
ขั้นตอนที่ 2: ไปที่เว็บไซต์
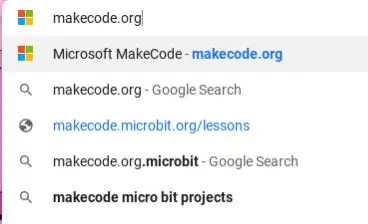
ค้นหาเว็บไซต์ต่อไปนี้:
makecode.org
ขั้นตอนที่ 3:
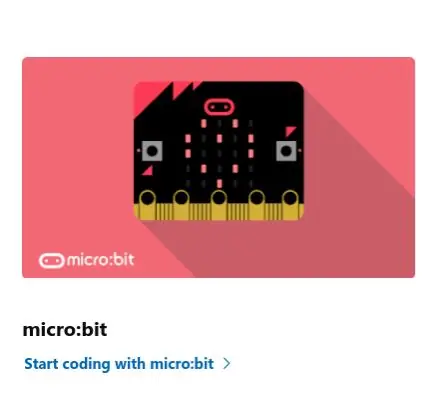
เมื่อคุณไปที่เว็บไซต์ คุณจะเห็น "ไมโครบิต" คลิก "เริ่มการเข้ารหัส" ใต้คอลัมน์
ขั้นตอนที่ 4:
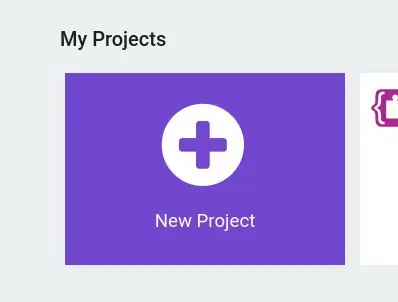
คุณจะเห็นไอคอนที่ระบุว่า "โครงการใหม่" เมื่อเห็นให้คลิกที่ไอคอน
ขั้นตอนที่ 5:
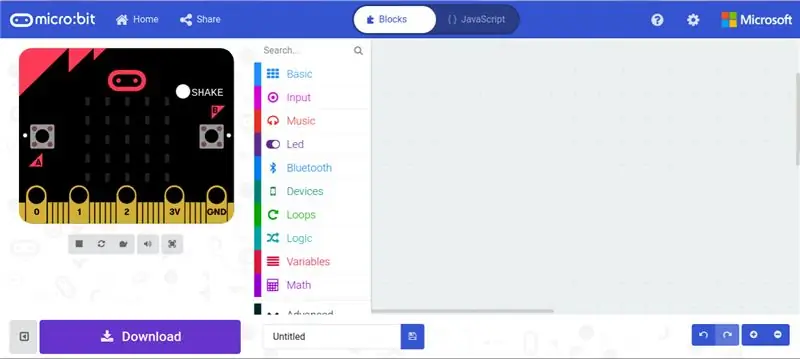
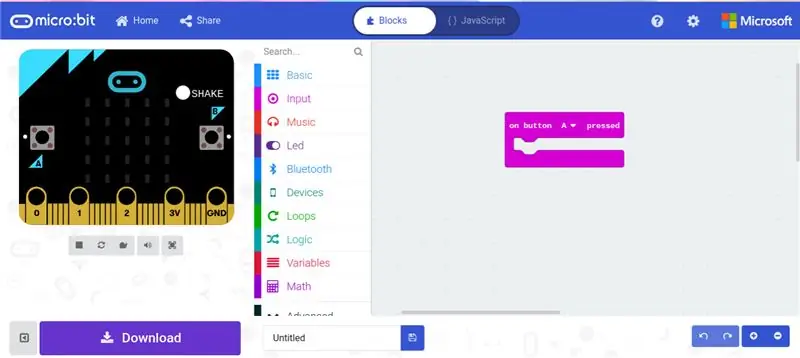
เสียบไมโครบิตเข้ากับคอมพิวเตอร์ของคุณ เมื่อคุณอยู่ในหน้าคุณจะเห็นสิ่งนี้ คลิกหมวดหมู่ที่ระบุว่า "ป้อนข้อมูล" และเลือก "เมื่อกดปุ่ม A" ดังนั้น Microbit ของคุณจะรู้ว่าขั้นตอนต่อไปจะเกิดขึ้นเมื่อกดปุ่ม A
ขั้นตอนที่ 6:
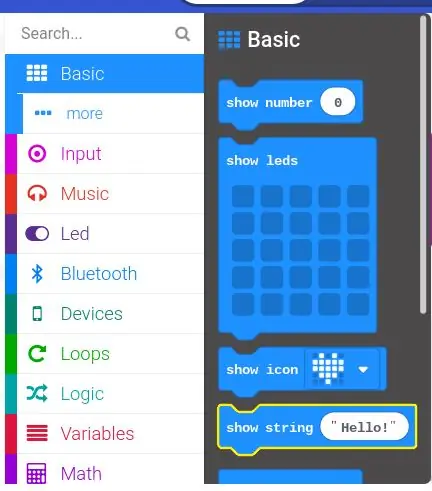
กดหมวดหมู่ "พื้นฐาน" และเลือก "แสดงสตริง"
ขั้นตอนที่ 7:
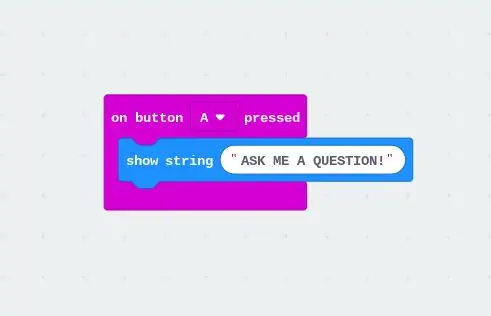
เปลี่ยนข้อความเป็น "ถามคำถามฉัน" จำตัวพิมพ์ใหญ่ทั้งหมด!
ขั้นตอนที่ 8:
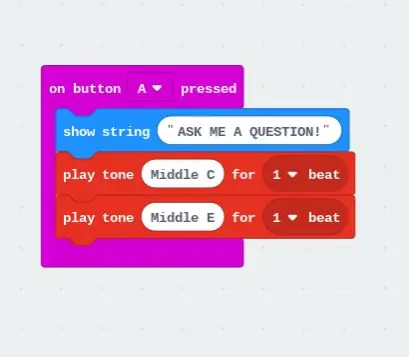
คลิกหมวดหมู่ "เพลง" และเลือก "Play tone Middle C 1 บีต" สองอัน แต่เปลี่ยนอันที่สองเป็น "Play tone Middle E 1 บีต"
ขั้นตอนที่ 9:
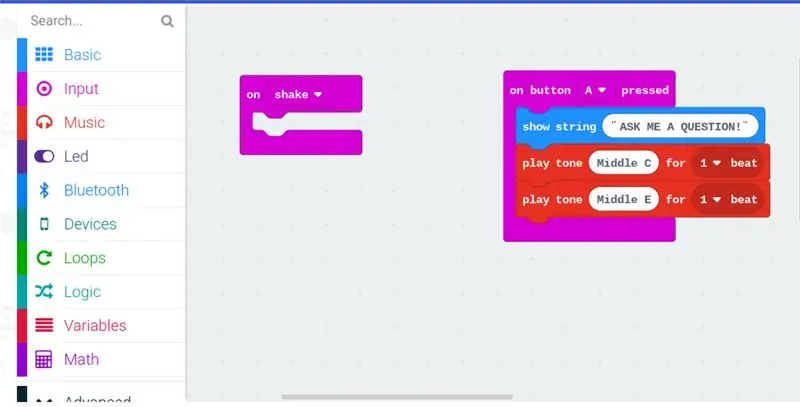
คลิกหมวดหมู่ที่ระบุว่า "ป้อนข้อมูล" และเลือก "เมื่อเขย่า" ดังนั้นขั้นตอนต่อไปจะเกิดขึ้นเมื่อคุณเขย่า Microbit
ขั้นตอนที่ 10:
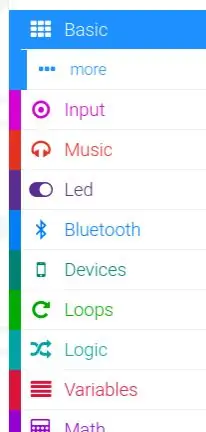
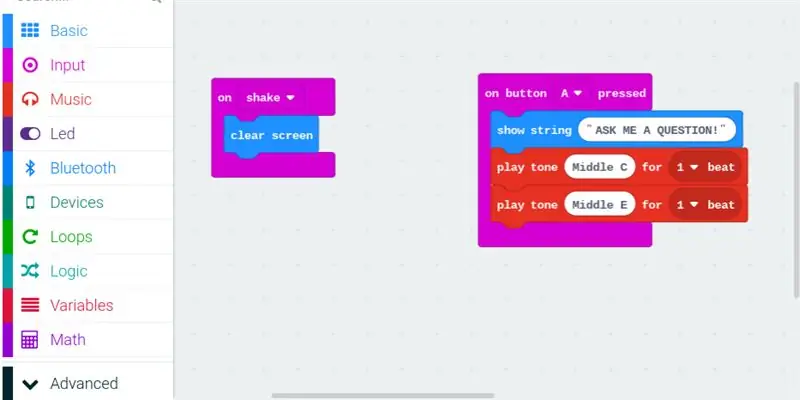
คลิกหมวดหมู่ "พื้นฐาน" ใต้ไอคอนจะปรากฏหมวดหมู่อื่นที่ระบุว่า "เพิ่มเติม" คลิกหมวดหมู่นั้นแล้วเลือก "ล้างหน้าจอ" ดังนั้นข้อความจากขั้นตอนก่อนหน้าจึงหายไปจากหน้าจอ
ขั้นตอนที่ 11:
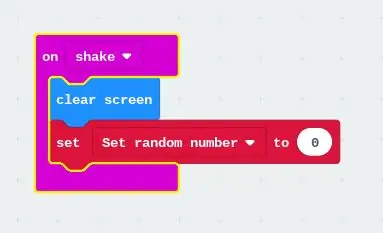
คลิกหมวดหมู่ "ตัวแปร" และเลือก "ตั้งค่า… เป็น 0" และเปลี่ยนข้อความเป็น "ตั้งค่าตัวเลขสุ่ม"
ขั้นตอนที่ 12:
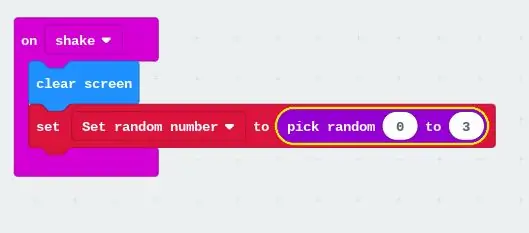
คลิกหมวดหมู่ "คณิตศาสตร์" และเลือก "สุ่มหมายเลข 0 ถึง 10" และเปลี่ยนเป็น "0 ถึง 3" ทำเช่นนี้เพื่อให้ Microbit เลือกตัวเลขแบบสุ่ม
ขั้นตอนที่ 13:
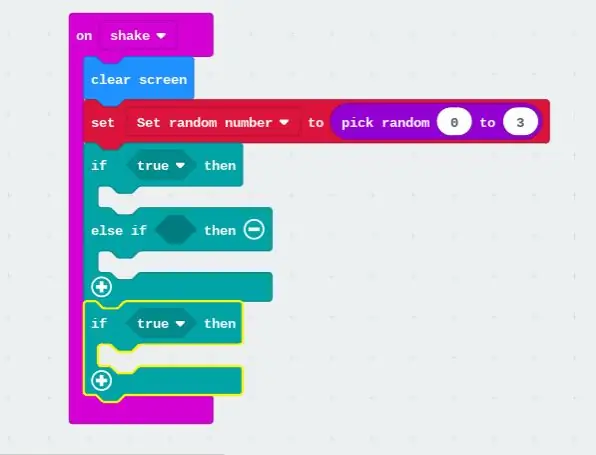
คลิกหมวดหมู่ "ลอจิก" และเลือก "ถ้าจริงแล้วอย่างอื่นถ้าเป็น" และเลือก "ถ้าจริงแล้ว" นี่คือการทำให้คำตอบแตกต่างกันทุกครั้งเพื่อให้พูดเพียงสิ่งเดียวเท่านั้นและไม่ใช่คำตอบทั้งหมดที่หมอดูสามารถให้ได้ในครั้งเดียว
ขั้นตอนที่ 14:
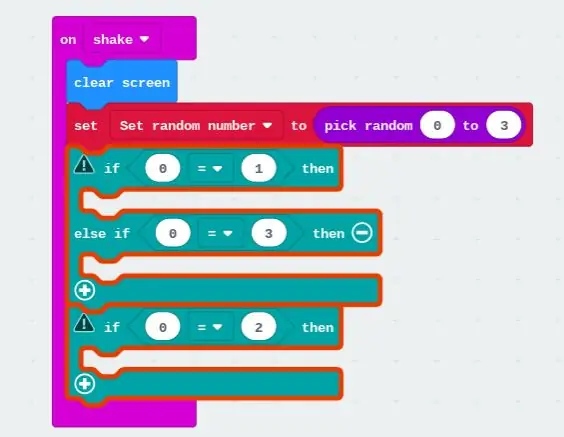
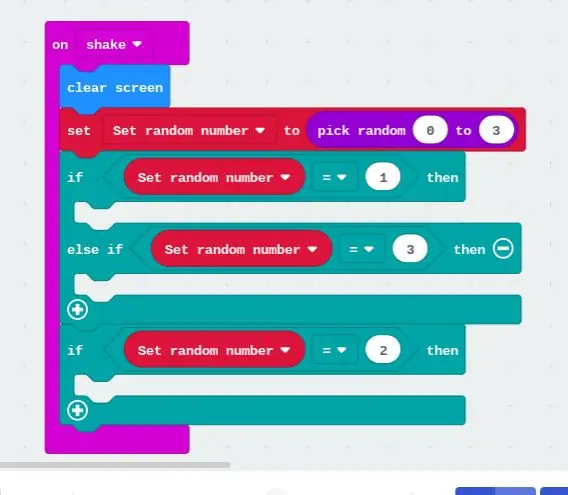
คลิกหมวดหมู่ "ลอจิก" และเลือก "0=0" สามรายการ คลิกหมวดหมู่ "ตัวแปร" และเลือก "ตั้งค่าตัวเลขสุ่ม" สามรายการ และใส่ไว้ในวงกลมแต่ละวงทางด้านซ้ายที่มี 0 อยู่ หลังจากนั้นให้ใส่ตัวเลขอื่นๆ ที่คุณชอบลงในวงกลมอื่นๆ ขึ้นอยู่กับคำตอบที่คุณต้องการให้แต่ละตัวเลข เพื่อเป็นตัวแทนของ
ขั้นตอนที่ 15:
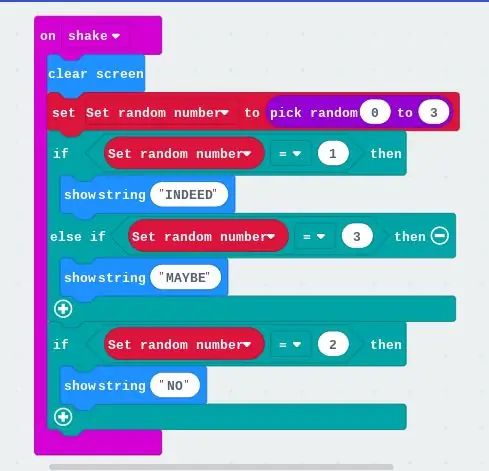
คลิกหมวดหมู่ "BASIC" และเลือก "Showstring" สามรายการ และเปลี่ยนข้อความสามข้อความที่แตกต่างกันเป็น "INDEED", "MAYBE" และ "NO" จำตัวพิมพ์ใหญ่ทั้งหมด! นี่จะเป็นคำที่ปรากฏขึ้นบนหน้าจอเมื่อคุณเขย่า Microbit
ขั้นตอนที่ 16:

ตอนนี้คุณเขียนโปรแกรมเสร็จแล้ว ตอนนี้คุณเพียงแค่ต้องดาวน์โหลดและใส่ลงใน Microbit ของคุณ
คลิกปุ่มดาวน์โหลดที่มุมซ้าย
ขั้นตอนที่ 17:
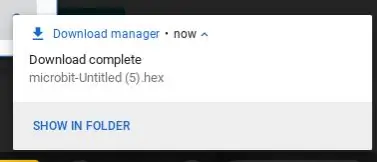

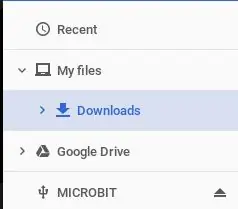
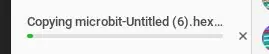
ไอคอนขนาดเล็กจะปรากฏขึ้นที่มุมล่างขวาเพื่อแสดงว่าการดาวน์โหลดเสร็จสิ้น คลิกข้อความที่ระบุว่า "แสดงในโฟลเดอร์" คุณจะเห็นไฟล์ที่ระบุว่า "microbit-Untitled(.).hex" ให้ลากไฟล์ไปที่หมวดหมู่ที่ระบุว่า "Microbit" เมื่อคุณทำขั้นตอนนั้นเสร็จแล้ว คุณจะรอประมาณ 3-7 นาที และคุณจะเสร็จสิ้นด้วยการเข้ารหัสของคุณ และตอนนี้ คุณสามารถใช้หมอดูของคุณได้แล้ว!
แนะนำ:
Polyphonic Microbit!: 7 ขั้นตอน

Polyphonic Microbit!: ในยุค 80 ระบบวิดีโอเกมยุคแรกมีชุดชิปจำกัด ชิพเซ็ตเหล่านี้มีเพียง 4-6 เสียงเท่านั้น 2 ถึง 3 เสียงสำหรับเครื่องเพอร์คัชชัน/กลอง และ 1 เสียงสำหรับสายเบส เหลือเพียง 1-2 เสียง เราจะเล่นคอร์ดอย่างไร? นี่คือเ
วิธีสร้างเกม Microbit: 7 ขั้นตอน

วิธีสร้างเกม Microbit: เพื่อน ๆ ในบทเรียนนี้ ฉันจะสอนวิธีสร้างเกมใน tinkercad โดยใช้ microbit ส่วนประกอบพิเศษใหม่
MicroBit Room Occupancy Counter และ Controller: 4 ขั้นตอน

MicroBit Room Occupancy Counter and Controller: ในช่วงที่มีการระบาดใหญ่ วิธีหนึ่งในการลดการแพร่เชื้อไวรัสคือการเพิ่มระยะห่างทางกายภาพระหว่างผู้คน ในห้องหรือร้านค้า การรู้ว่ามีคนกี่คนอยู่ในพื้นที่ปิดในเวลาใดก็ตาม โปรเจ็กต์นี้ใช้คู่ของ
Panzer VIII Maus ขับเคลื่อนด้วย Microbit: 4 ขั้นตอน

Panzer VIII Maus ขับเคลื่อนโดย Microbit: ในช่วงปิดเทอมนี้ ชั้นเรียนที่มีพรสวรรค์ของโรงเรียนของเรามีหลักสูตรพิเศษ:ใช้ BBC micro:bit เพื่อขับเคลื่อนรถยนต์ที่พิมพ์ 3 มิติ แต่ฉันไม่ชอบกรอบที่ครูของเราสร้างขึ้นเพื่อเรา (คุณก็รู้) , พิมพ์ "BitCar Micro Bit" บน Google แล้วคุณจะเห็นหลาย
แอนนา หมอดู: 3 ขั้นตอน (พร้อมรูปภาพ)

แอนนา นักทำนายดวงชะตา: นี่คือแรงบันดาลใจจากโซลตาร์ มีหลายเวอร์ชั่นเหลือเกิน และฉันอยากทำเวอร์ชั่นกุฏิของตัวเอง เรามีหมอดูในบูธที่จ้องมองลูกบอลคริสตัลของเธอและบอกอนาคตของคุณ:) งานสร้างนี้เป็นงานประดิษฐ์จากกระดาษที่ผสมแสง
