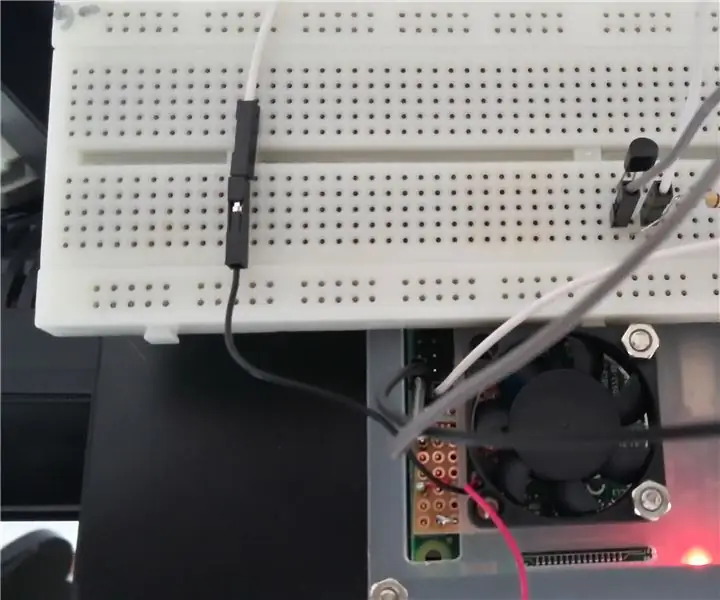
สารบัญ:
- ผู้เขียน John Day [email protected].
- Public 2024-01-30 13:06.
- แก้ไขล่าสุด 2025-01-23 15:12.

เพิ่มพัดลมให้กับ raspberry pi 3 พร้อมปุ่มควบคุมเพื่อเปิดและปิดได้ตามต้องการ
วิธีง่ายๆ ในการเพิ่มพัดลมคือเพียงเชื่อมต่อสายพัดลมเข้ากับพิน 3.3V หรือ 5V และลงกราวด์ ด้วยวิธีนี้พัดลมจะทำงานตลอดเวลา
ฉันคิดว่ามันน่าสนใจกว่ามากที่จะเปิดพัดลมเมื่อถึงหรือเกินเกณฑ์อุณหภูมิสูง แล้วปิดเมื่อ CPU เย็นลงต่ำกว่าเกณฑ์อุณหภูมิต่ำ
คำแนะนำจะถือว่าคุณมีการตั้งค่าและใช้งาน Raspberry Pi 3 และคุณต้องการเพิ่มพัดลม ในกรณีของฉัน ฉันใช้ Kodi บน OSMC
ขั้นตอนที่ 1: ประสิทธิภาพและอุณหภูมิของ CPU
ไม่มีการดำเนินการที่นี่ นี่เป็นเพียงข้อมูลพื้นฐาน และคุณสามารถข้ามไปยังขั้นตอนถัดไปได้:
แผ่นระบายความร้อนเพียงพอสำหรับการใช้งาน Raspberry Pi 3 ส่วนใหญ่และไม่จำเป็นต้องใช้พัดลม
ราสเบอร์รี่ pi ที่โอเวอร์คล็อกควรใช้พัดลม
บน kodi หากคุณไม่มีรหัสลิขสิทธิ์ MPEG-2 คุณอาจได้รับไอคอนเทอร์โมมิเตอร์ ซึ่งบ่งชี้ถึงความจำเป็นในการออกใบอนุญาตหรือพัดลม
CPU ของ Raspberry Pi 3 นั้นถูกกำหนดให้ทำงานระหว่าง -40 ° C ถึง 85 ° C หากอุณหภูมิของ CPU สูงกว่า 82°C ความเร็วสัญญาณนาฬิกาของ CPU จะช้าลงจนกว่าอุณหภูมิจะลดลงต่ำกว่า 82°C
การเพิ่มขึ้นของอุณหภูมิ CPU จะทำให้เซมิคอนดักเตอร์ทำงานช้าลงเนื่องจากการเพิ่มอุณหภูมิจะเพิ่มความต้านทาน อย่างไรก็ตาม อุณหภูมิที่เพิ่มขึ้นจาก 50°C เป็น 82°C มีผลกระทบเล็กน้อยต่อประสิทธิภาพของ CPU ของ Raspberry Pi 3
หากอุณหภูมิของ CPU Raspberry Pi 3' สูงกว่า 82°C แสดงว่า CPU ถูกควบคุมปริมาณ (ความเร็วสัญญาณนาฬิกาลดลง) หากใช้โหลดแบบเดียวกัน CPU อาจมีปัญหาในการควบคุมปริมาณให้กลับมาเร็วพอ โดยเฉพาะอย่างยิ่งหากโอเวอร์คล็อก เนื่องจากเซมิคอนดักเตอร์มีค่าสัมประสิทธิ์อุณหภูมิติดลบ เมื่ออุณหภูมิเกินข้อกำหนด อุณหภูมิอาจวิ่งหนี และ CPU อาจล้มเหลว และคุณจะต้องโยน Raspberry Pi
การรัน CPU ที่อุณหภูมิสูง จะทำให้อายุการใช้งานของ CPU สั้นลง
ขั้นตอนที่ 2: พิน GPIO และตัวต้านทาน
ไม่มีการดำเนินการที่นี่ นี่เป็นเพียงข้อมูลพื้นฐาน และคุณสามารถข้ามไปยังขั้นตอนถัดไปได้:
เนื่องจากฉันไม่ใช่วิศวกรไฟฟ้าและปฏิบัติตามคำแนะนำจากโปรเจ็กต์บนเน็ต โดยการทำเช่นนี้ฉันทำให้พิน GPIO เสียหายจำนวนพอสมควร และสุดท้ายต้องโยน Raspberry Pi มากกว่าหนึ่งตัว ฉันยังลองโอเวอร์คล็อกและจบลงด้วยการทิ้ง Raspberry Pis สองสามตัวที่จะไม่ทำงานอีกต่อไป
แอปพลิเคชั่นทั่วไปคือการเพิ่มปุ่มกดให้กับ Raspberry Pi การใส่ปุ่มกดระหว่างพิน 5V หรือ 3.3V กับพินกราวด์ จะสร้างช็อตสั้นได้อย่างมีประสิทธิภาพเมื่อกดปุ่ม เนื่องจากไม่มีโหลดระหว่างแหล่งจ่ายแรงดันและกราวด์ สิ่งเดียวกันนี้จะเกิดขึ้นเมื่อใช้พิน GPIO สำหรับเอาต์พุต 3.3V (หรืออินพุต)
ปัญหาอีกประการหนึ่งคือเมื่อไม่ได้เชื่อมต่อพินอินพุทพินจะ 'ลอย' ซึ่งหมายความว่าการอ่านค่าไม่ได้ถูกกำหนดและหากโค้ดของคุณดำเนินการตามค่าที่อ่าน ค่านั้นจะมีข้อผิดพลาด
จำเป็นต้องมีตัวต้านทานระหว่างพิน GPIO กับทุกสิ่งที่เชื่อมต่อ
หมุด GPIO มีตัวต้านทานแบบดึงขึ้นและดึงลงภายใน สิ่งเหล่านี้สามารถเปิดใช้งานได้ด้วยฟังก์ชั่นการตั้งค่าไลบรารี GPIO:
GPIO.setup(ช่อง, GPIO. IN, pull_up_down=GPIO. PUD_UP)
GPIO.setup(ช่อง, GPIO. IN, pull_up_down=GPIO. PUD_DOWN)
หรือสามารถใส่ตัวต้านทานทางกายภาพได้ ในคำแนะนำนี้ ฉันใช้ตัวต้านทานทางกายภาพ แต่คุณสามารถลองใช้ตัวต้านทานภายในและเปิดใช้งานด้วยไลบรารี GPIO
จากเว็บไซต์ Arduino Playground ในภาคผนวกอ้างอิง:
"ตัวต้านทานแบบดึงขึ้นอย่างอ่อน "ดึง" แรงดันไฟฟ้าของสายไฟที่เชื่อมต่อไปยังระดับแหล่งกำเนิดแรงดันไฟฟ้าเมื่อส่วนประกอบอื่น ๆ ในสายไม่ทำงาน เมื่อสวิตช์บนสายเปิดอยู่จะมีความต้านทานสูงและทำหน้าที่ เหมือนกับถูกตัดการเชื่อมต่อ เนื่องจากส่วนประกอบอื่นๆ ทำหน้าที่เหมือนกับถูกตัดการเชื่อมต่อ วงจรจึงทำหน้าที่เหมือนกับถูกตัดการเชื่อมต่อ และตัวต้านทานแบบดึงขึ้นจะทำให้สายไฟมีระดับตรรกะสูง เมื่อส่วนประกอบอื่นในสายทำงาน มันจะแทนที่ระดับลอจิกสูงที่กำหนดโดยตัวต้านทานแบบดึงขึ้น ตัวต้านทานแบบดึงขึ้นทำให้มั่นใจได้ว่าสายไฟจะอยู่ที่ระดับลอจิกที่กำหนดไว้แม้ว่าจะไม่มีอุปกรณ์ที่ใช้งานอยู่เชื่อมต่ออยู่ก็ตาม"
ขั้นตอนที่ 3: อะไหล่
คุณสามารถใช้อะไรก็ได้ แต่นี่คือส่วนที่ฉันใช้
อะไหล่:
-
ทรานซิสเตอร์ NPN S8050
250 ชิ้น คละ $8.99 หรือประมาณ $0.04
-
ตัวต้านทาน 110 โอห์ม
ตัวต้านทาน 400 ตัว ราคา $5.70 หรือประมาณ $0.01
-
Micro Fan ข้อกำหนดในคำอธิบายหรือข้อกำหนด:
- ประมาณ $6.00
- ไม่มีแปรง
- เงียบ
- แอมป์หรือวัตต์ต่ำสุดเมื่อเทียบกับพัดลมที่คล้ายกัน
- ในคำอธิบาย ให้มองหาบางอย่างเช่น "แรงดันใช้งาน 2V-5V"
- สายจัมเปอร์หญิง-หญิงและชาย-หญิง
- เขียงหั่นขนม
- Raspberry Pi 3
- แหล่งจ่ายไฟ 5.1V 2.4A
หมายเหตุ:
ข้อความที่อยู่ในโพดำหมายถึงการแทนที่ด้วยข้อมูลของคุณ ♣your-data♣
ขั้นตอนที่ 4: แผนผัง
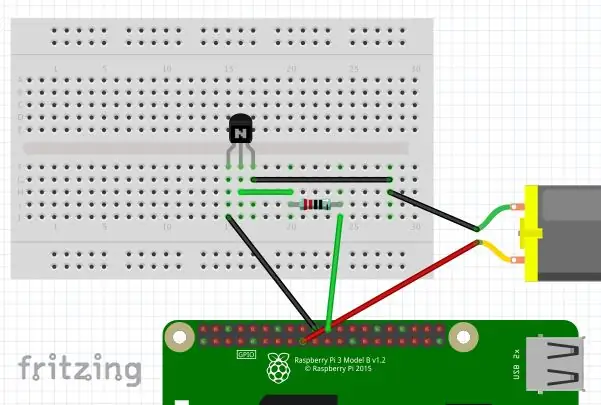
พัดลมรันต้องใช้ทรานซิสเตอร์ S8050 NPN และตัวต้านทานเพื่อเชื่อมต่อดังนี้:
ด้านแบนของ S8050 หันไปทางนี้ >
- S8050 pin c: เชื่อมต่อกับสายสีดำ (-) บนพัดลม
- S8050 พิน b: เชื่อมต่อกับตัวต้านทาน 110 โอห์มและพิน GPIO 25
- S8050 pin e: เชื่อมต่อกับกราวด์ GPIO pin
- พัดลมสีแดง (+): เชื่อมต่อกับพิน GPIO 3.3v บน raspberry pi 3
ใช้พิน GPIO 25 แต่เปลี่ยนเป็นพินอินพุต GPIO ใดก็ได้
ขั้นตอนที่ 5: รับสคริปต์
เข้าสู่ระบบราสเบอร์รี่ pi ของคุณด้วยสิ่งใดสิ่งหนึ่งต่อไปนี้:
$ ssh osmc@♣ip-address♣
$ shh osmc@♣osmc-hostname♣.local
จากนั้นคุณสามารถดาวน์โหลดสคริปต์โดยใช้:
$ sudo wget "https://raw.githubusercontent.com/dumbo25/rpi-fan/master/run-fan.py"
ฉันใช้ kodi กับ osmc และผู้ใช้คือ osmc หากคุณมีผู้ใช้ pi ให้เปลี่ยนการเกิดขึ้นทั้งหมดของ osmc ด้วย pi ในสคริปต์และในบริการ
ทำให้สคริปต์สามารถเรียกใช้งานได้
$ sudo chmod +x run-fan.py
ฉันเปิดพัดลมที่อุณหภูมิ 60 องศาเซลเซียส หากตั้งอุณหภูมิเริ่มต้นไว้ต่ำเกินไป พัดลมจะเปิด CPU ให้เย็นลง และเมื่อถึงเวลาที่พัดลมปิด อุณหภูมิจะเกือบกลับขึ้นสู่อุณหภูมิเริ่มต้น ลอง 45 C เพื่อดูเอฟเฟกต์นี้ ฉันไม่แน่ใจว่าอุณหภูมิที่เหมาะสมคืออะไร
ขั้นตอนที่ 6: เริ่มสคริปต์โดยอัตโนมัติ
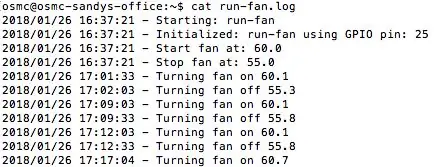
หากต้องการให้พัดลมทำงานโดยอัตโนมัติ ให้ใช้ systemd
เข้าสู่ระบบราสเบอร์รี่ pi ของคุณด้วยสิ่งใดสิ่งหนึ่งต่อไปนี้:
$ ssh osmc@♣ip-address♣
$ shh osmc@♣osmc-hostname♣.local
จากนั้นคุณสามารถดาวน์โหลดไฟล์บริการ systemd โดยใช้:
$ sudo wget https://raw.githubusercontent.com/dumbo25/rpi-fan/…
หรือคุณสามารถสร้างไฟล์บริการ systemd ได้โดยการคัดลอกเนื้อหาของบริการ run-fan จาก github แล้วรัน:
$ sudo nano /lib/systemd/system/run-fan.service
วางเนื้อหาจาก github ในไฟล์
ctrl-o, ENTER, ctrl-x เพื่อบันทึกและออกจากโปรแกรมแก้ไขนาโน
ไฟล์ต้องเป็นเจ้าของโดย root และต้องอยู่ใน /lib/systemd/system คำสั่งคือ:
$ sudo chown root:root run-fan.service
$ sudo mv run-fan.service /lib/systemd/system/.
หลังจากการเปลี่ยนแปลงใดๆ กับ /lib/systemd/system/run-fan.service:
$ sudo systemctl daemon-reload
$ sudo systemctl เปิดใช้งาน run-fan.service $ sudo reboot
หลังจากรีบูต Raspberry Pi พัดลมควรทำงาน!
หากคุณมีปัญหากับสคริปต์ที่เริ่มต้นเมื่อรีบูต ให้ตรวจสอบหัวข้อ systemd ในภาคผนวกการแก้ไขปัญหา
ขั้นตอนที่ 7: ภาคผนวก: ข้อมูลอ้างอิง
คำถามที่พบบ่อยเกี่ยวกับ Raspberry Pi Org
Hackeroon: วิธีควบคุมแฟน
อธิบายคอมพิวเตอร์: วิดีโอระบายความร้อน
ฮาร์ดแวร์ของทอม: ผลกระทบของอุณหภูมิต่อประสิทธิภาพ
ระบบ Puget: ผลกระทบของอุณหภูมิต่อประสิทธิภาพของ CPU
ตัวต้านทานแบบดึงขึ้นและลง
ขั้นตอนที่ 8: ภาคผนวก: อัปเดต
สิ่งที่ต้องทำ: ผสานแผงวงจรรับสัญญาณ RF เข้ากับตัวควบคุมพัดลม
ขั้นตอนที่ 9: ภาคผนวก: การแก้ไขปัญหา
ตรวจสอบบริการ systemd
เพื่อให้แน่ใจว่า run-fan.service ใน systemd ถูกเปิดใช้งานและรันอยู่ ให้รันคำสั่งอย่างน้อยหนึ่งคำสั่ง:
$ systemctl list-unit-files | เปิดใช้งาน grep
$ systemctl | grep วิ่ง | grep fan $ systemctl สถานะ run-fan.service -l
หากมีปัญหาในการเริ่มสคริปต์โดยใช้ systemd ให้ตรวจสอบวารสารโดยใช้:
$ sudo journalctl -u run-fan.service
วิธีตรวจสอบว่า run-fan.py กำลังทำงานอยู่หรือไม่:
$ cat /home/osmc/run-fan.log
แนะนำ:
การตรวจจับใบหน้าบน Raspberry Pi 4B ใน 3 ขั้นตอน: 3 ขั้นตอน

การตรวจจับใบหน้าบน Raspberry Pi 4B ใน 3 ขั้นตอน: ในคำแนะนำนี้ เราจะทำการตรวจจับใบหน้าบน Raspberry Pi 4 ด้วย Shunya O/S โดยใช้ Shunyaface Library Shunyaface เป็นห้องสมุดจดจำใบหน้า/ตรวจจับใบหน้า โปรเจ็กต์นี้มีจุดมุ่งหมายเพื่อให้เกิดความเร็วในการตรวจจับและจดจำได้เร็วที่สุดด้วย
LED กะพริบด้วย Raspberry Pi - วิธีใช้พิน GPIO บน Raspberry Pi: 4 ขั้นตอน

LED กะพริบด้วย Raspberry Pi | วิธีใช้ GPIO Pins บน Raspberry Pi: สวัสดีทุกคนในคำแนะนำนี้เราจะเรียนรู้วิธีใช้ GPIO ของ Raspberry pi หากคุณเคยใช้ Arduino คุณอาจรู้ว่าเราสามารถเชื่อมต่อสวิตช์ LED ฯลฯ เข้ากับหมุดของมันและทำให้มันทำงานได้ ทำให้ไฟ LED กะพริบหรือรับอินพุตจากสวิตช์ดังนั้น
อินเทอร์เฟซ ADXL335 Sensor บน Raspberry Pi 4B ใน 4 ขั้นตอน: 4 ขั้นตอน

อินเทอร์เฟซ ADXL335 Sensor บน Raspberry Pi 4B ใน 4 ขั้นตอน: ในคำแนะนำนี้ เราจะเชื่อมต่อเซ็นเซอร์ ADXL335 (accelerometer) บน Raspberry Pi 4 กับ Shunya O/S
การติดตั้ง Raspbian Buster บน Raspberry Pi 3 - เริ่มต้นใช้งาน Raspbian Buster ด้วย Raspberry Pi 3b / 3b+: 4 ขั้นตอน

การติดตั้ง Raspbian Buster บน Raspberry Pi 3 | เริ่มต้นใช้งาน Raspbian Buster ด้วย Raspberry Pi 3b / 3b+: สวัสดี องค์กร Raspberry pi ที่เพิ่งเปิดตัว Raspbian OS ใหม่ที่เรียกว่า Raspbian Buster เป็นเวอร์ชันใหม่ของ Raspbian สำหรับ Raspberry pi ดังนั้นวันนี้ในคำแนะนำนี้ เราจะได้เรียนรู้วิธีติดตั้ง Raspbian Buster OS บน Raspberry pi 3 ของคุณ
การติดตั้ง Raspbian ใน Raspberry Pi 3 B โดยไม่ต้องใช้ HDMI - เริ่มต้นใช้งาน Raspberry Pi 3B - การตั้งค่า Raspberry Pi ของคุณ 3: 6 ขั้นตอน

การติดตั้ง Raspbian ใน Raspberry Pi 3 B โดยไม่ต้องใช้ HDMI | เริ่มต้นใช้งาน Raspberry Pi 3B | การตั้งค่า Raspberry Pi ของคุณ 3: อย่างที่พวกคุณบางคนรู้ว่าคอมพิวเตอร์ Raspberry Pi นั้นยอดเยี่ยมมากและคุณสามารถรับคอมพิวเตอร์ทั้งหมดได้บนบอร์ดเล็ก ๆ ตัวเดียว Raspberry Pi 3 Model B มี ARM Cortex A53 แบบ 64 บิตแบบ quad-core โอเวอร์คล็อกที่ 1.2 GHz ทำให้ Pi 3 ประมาณ 50
