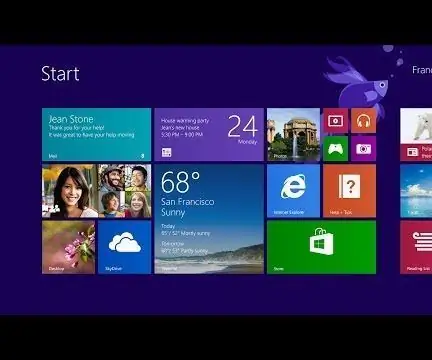
สารบัญ:
- ขั้นตอนที่ 1: เมนูเริ่ม
- ขั้นตอนที่ 2: Windows Store: ตอนที่ 1
- ขั้นตอนที่ 3: Windows Store: ตอนที่ 2
- ขั้นตอนที่ 4: Windows Store: ตอนที่ 3
- ขั้นตอนที่ 5: Windows Store: ตอนที่ 4
- ขั้นตอนที่ 6: แถบด้านข้าง: ตอนที่ 1
- ขั้นตอนที่ 7: แถบด้านข้าง: ตอนที่ 2
- ขั้นตอนที่ 8: แอพ
- ขั้นตอนที่ 9: แอพใหม่: ตอนที่ 1
- ขั้นตอนที่ 10: แอพใหม่: ตอนที่ 2
- ขั้นตอนที่ 11: แอพใหม่: ตอนที่ 3
- ขั้นตอนที่ 12: แอพใหม่: ตอนที่ 4
2025 ผู้เขียน: John Day | [email protected]. แก้ไขล่าสุด: 2025-01-23 15:12
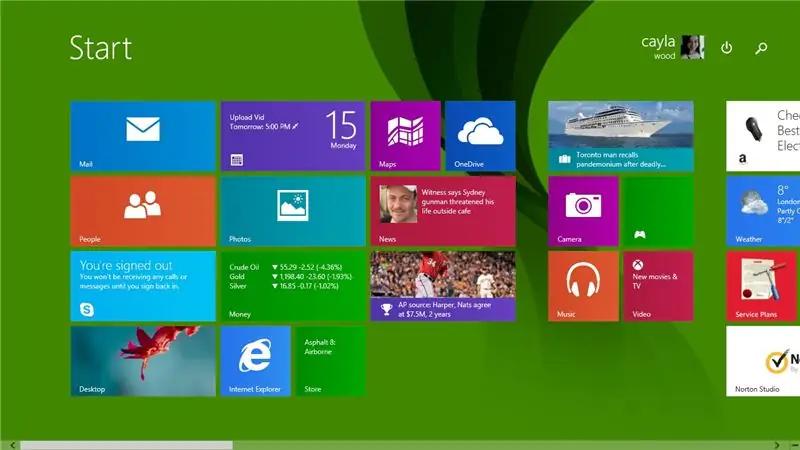
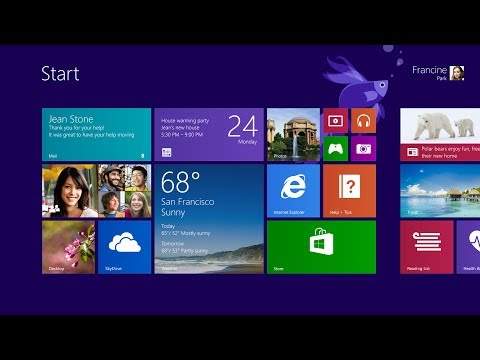
คำแนะนำนี้จะให้ภาพรวมโดยย่อของ windows 8.1 ซึ่งเป็นคุณสมบัติและโปรแกรมทั้งหมด
ฝากติดตามช่องผมด้วยนะครับ
ขอบคุณ:)
ขั้นตอนที่ 1: เมนูเริ่ม
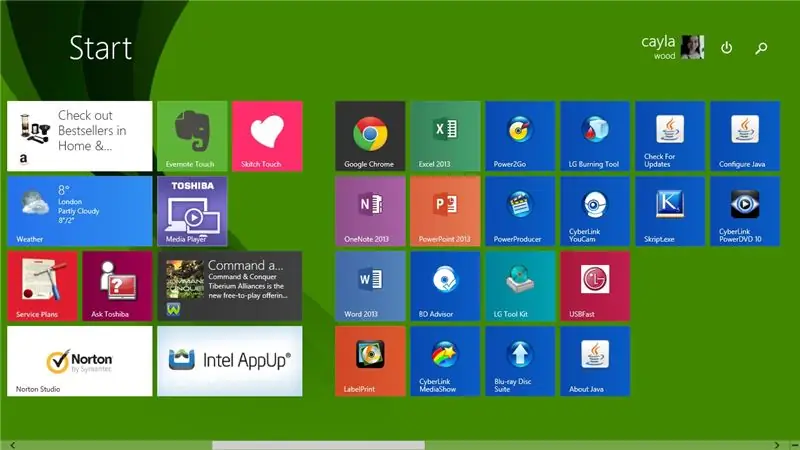
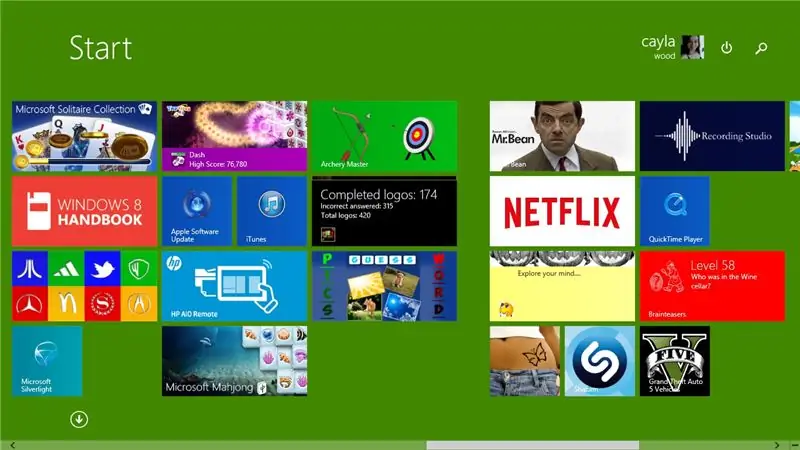
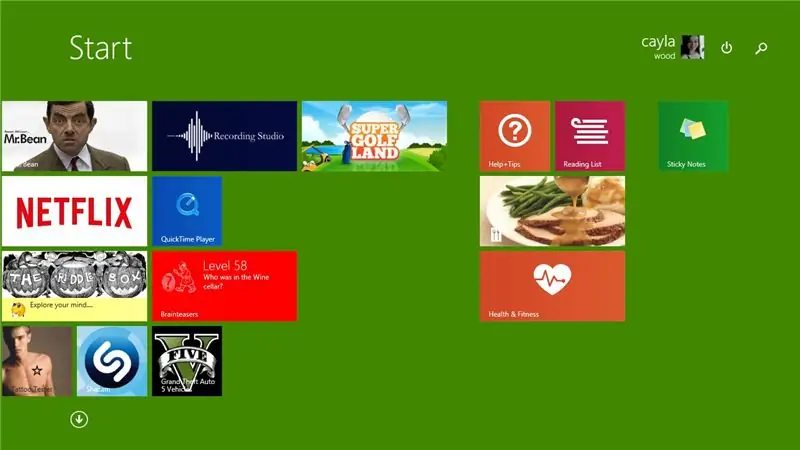
ขั้นแรกเราจะดูที่เมนูเริ่มของ windows 8/8.1
อย่างที่คุณเห็นมันค่อนข้างแตกต่างไปจากเมนูเริ่มใน windows เวอร์ชั่นก่อนหน้า
ขั้นตอนที่ 2: Windows Store: ตอนที่ 1
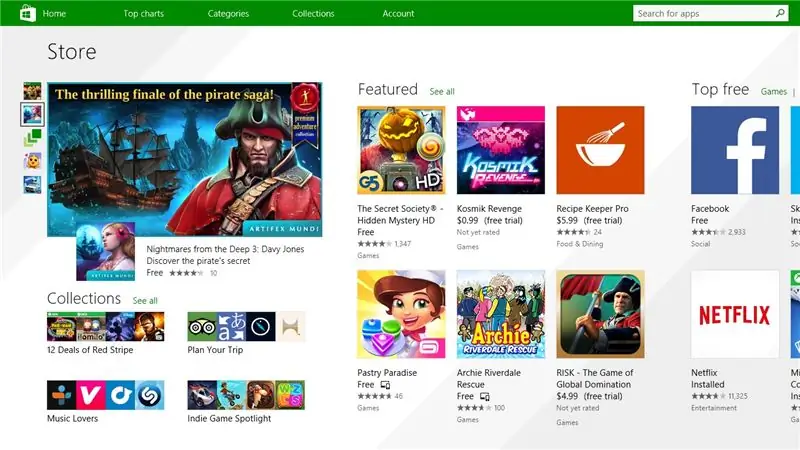
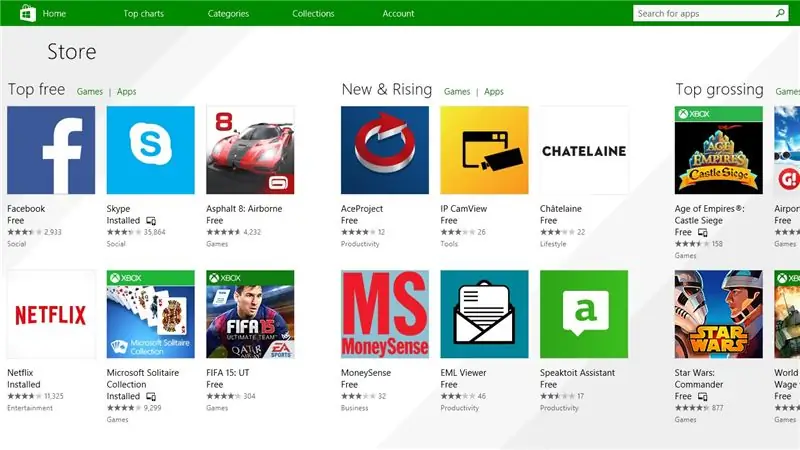
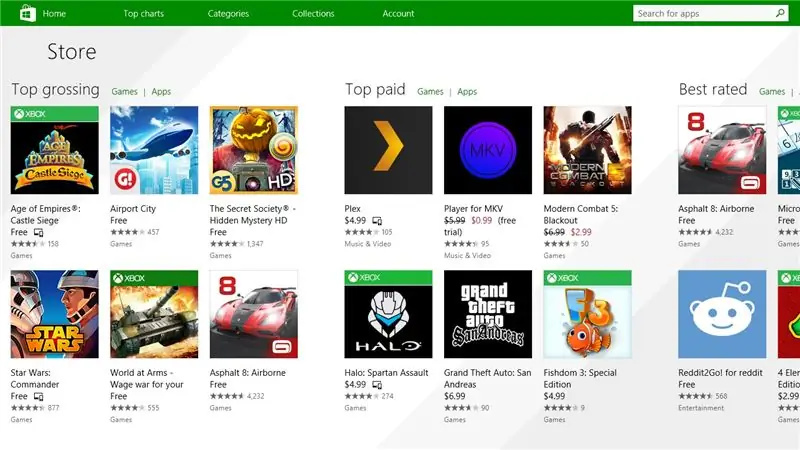
ต่อไปเราจะมาดูที่ Windows Store
1. หน้าแรกของ Windows Store
- เกมส์หมวดหมู่
- หมวดหมู่สังคม
- ความบันเทิง
ขั้นตอนที่ 3: Windows Store: ตอนที่ 2
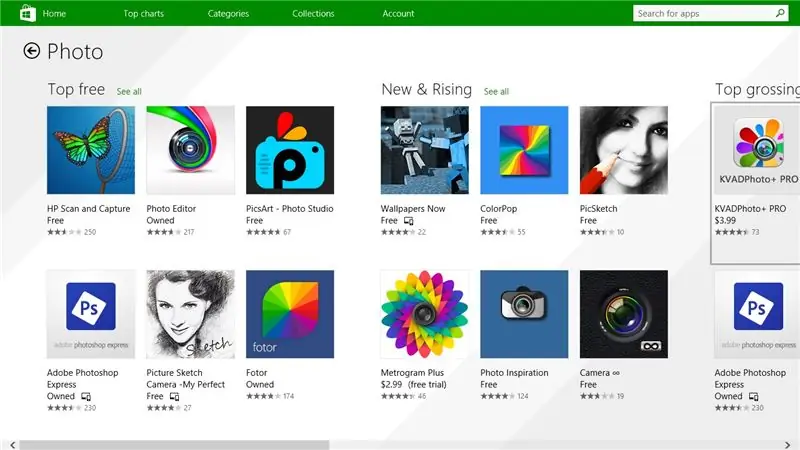
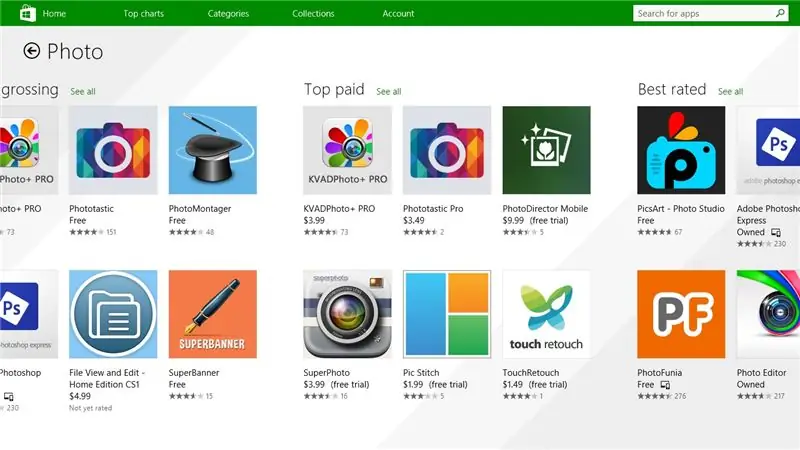
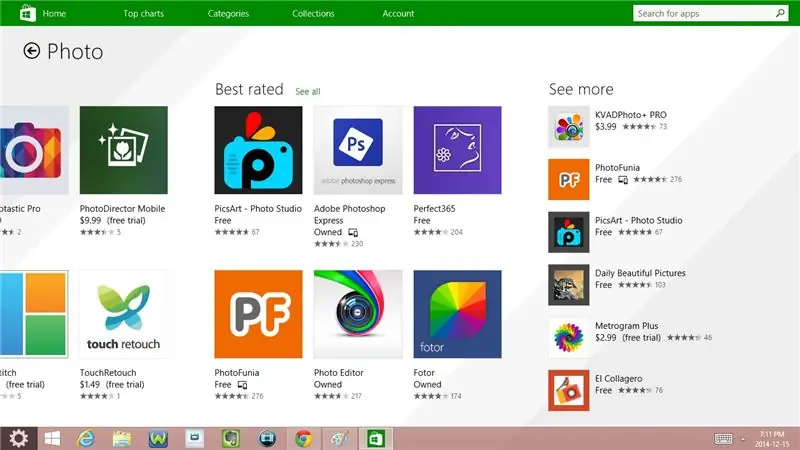
- รูปถ่าย
- เพลงและวิดีโอ
- กีฬา
- หนังสือและข้อมูลอ้างอิง
ขั้นตอนที่ 4: Windows Store: ตอนที่ 3
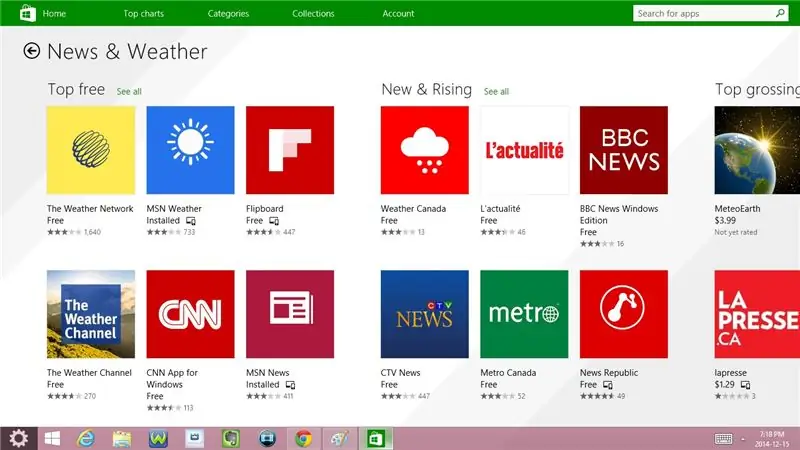
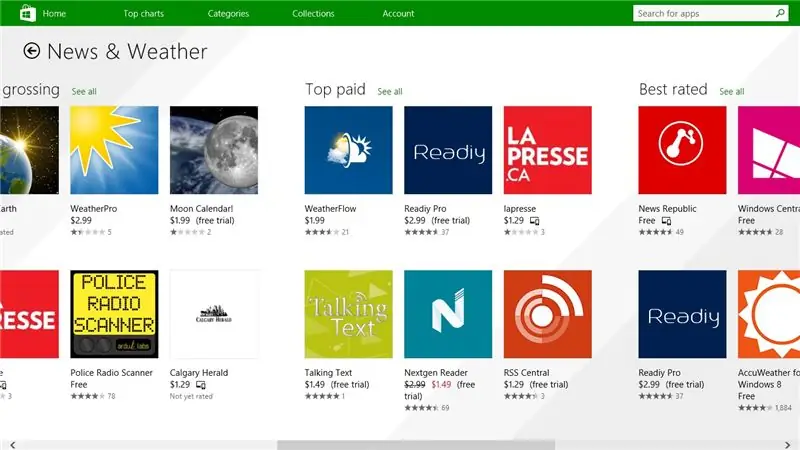
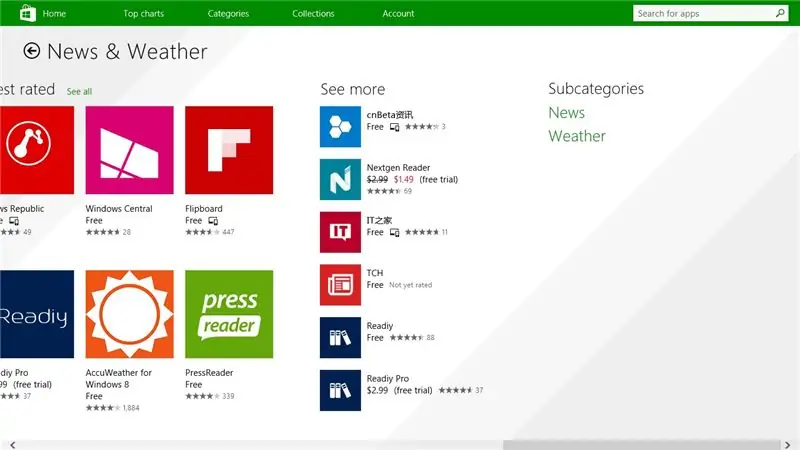
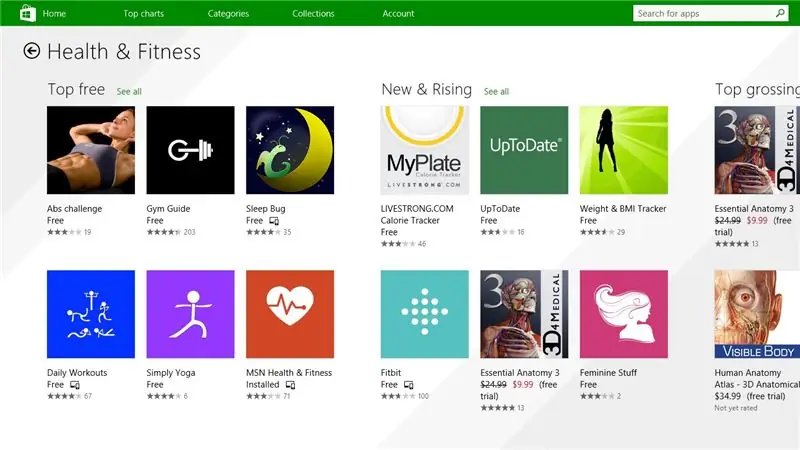
- ข่าวสารและสภาพอากาศ
- สุขภาพและฟิตเนส
- อาหารและการรับประทานอาหาร
- ไลฟ์สไตล์
- ช้อปปิ้ง
ขั้นตอนที่ 5: Windows Store: ตอนที่ 4
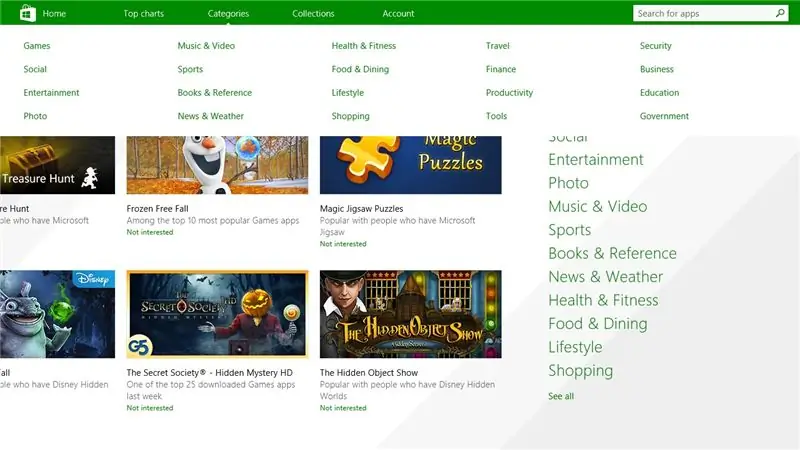
1. หมวดหมู่หน้าแรก
- เกม
- ทางสังคม
- ความบันเทิง
- รูปถ่าย
- เพลงและวิดีโอ
- กีฬา
- หนังสือและข้อมูลอ้างอิง
- ข่าวสารและสภาพอากาศ
- สุขภาพและฟิตเนส
- อาหารและการรับประทานอาหาร
- ไลฟ์สไตล์
- ช้อปปิ้ง
- การท่องเที่ยว
- การเงิน
- ผลผลิต
- เครื่องมือ
- ความปลอดภัย
- ธุรกิจ
- การศึกษา
- รัฐบาล
ขั้นตอนที่ 6: แถบด้านข้าง: ตอนที่ 1
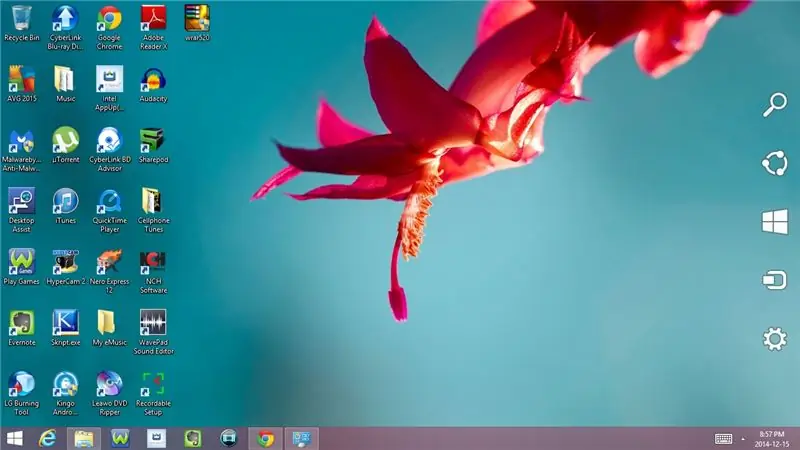
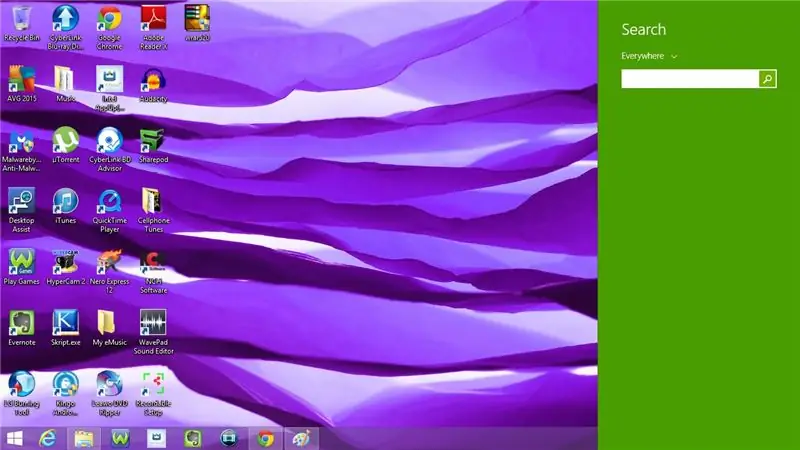
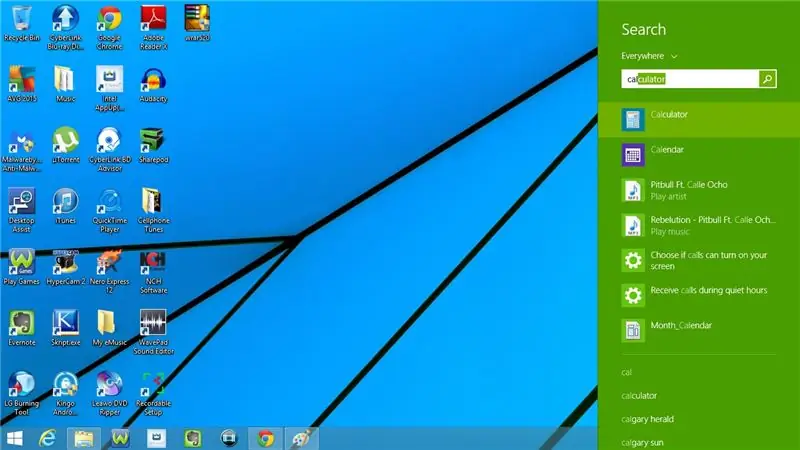
มาดูแถบด้านข้างกันบ้าง
1. ค้นหา
2. เปิดโปรแกรม
- พิมพ์ชื่อโปรแกรมในแถบค้นหา
- คลิกที่โปรแกรมเพื่อเปิด
3. แบ่งปัน
4. เริ่ม
ไปที่เมนูเริ่ม
5. อุปกรณ์
- เล่น
- พิมพ์
- โครงการ
ขั้นตอนที่ 7: แถบด้านข้าง: ตอนที่ 2
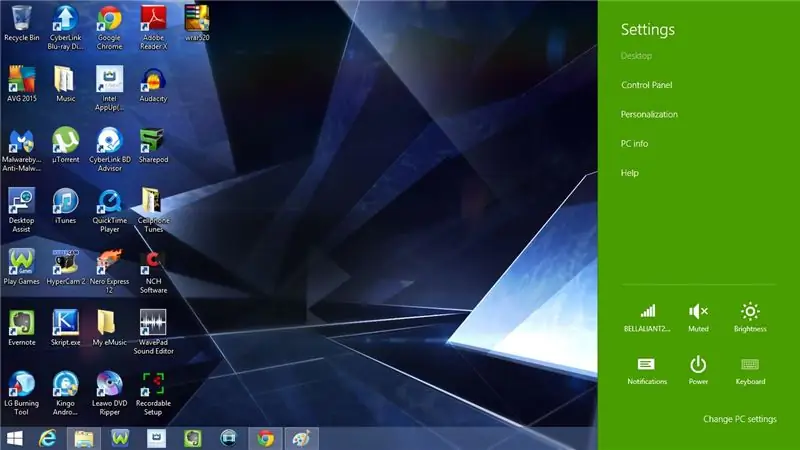
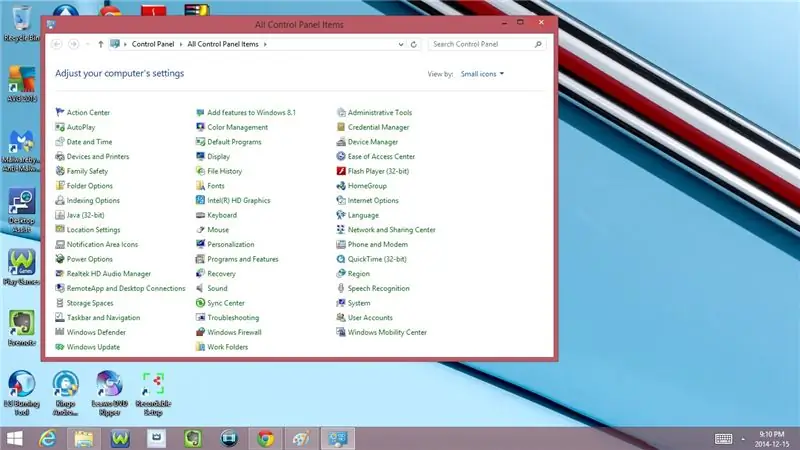
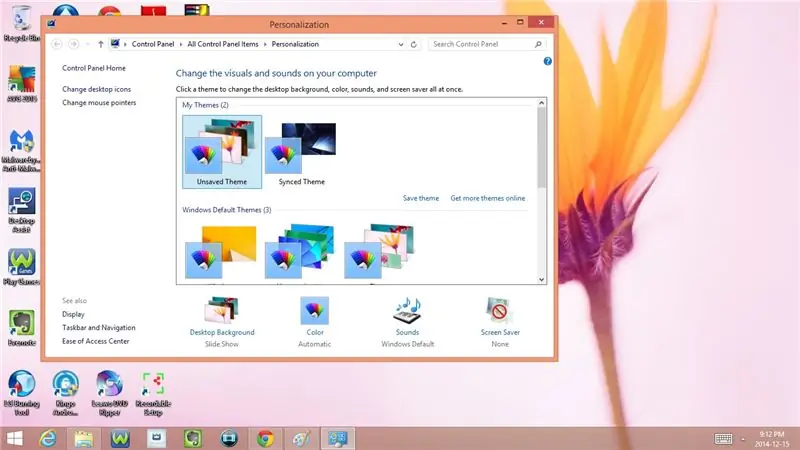
6. การตั้งค่า
- แผงควบคุม
- การปรับเปลี่ยนในแบบของคุณ
- ข้อมูลพีซี
- ช่วย
- เครือข่าย (การเชื่อมต่ออินเทอร์เน็ต)
- ปริมาณ
- ความสว่าง
- การแจ้งเตือน
- พลัง
- หลับ
- ปิดตัวลง
- เริ่มต้นใหม่
เปลี่ยนการตั้งค่าพีซี
- พีซีและอุปกรณ์
- บัญชี
- วันไดรฟ์
- ค้นหา & แอพ
- ความเป็นส่วนตัว
- เครือข่าย
- เวลาและภาษา
- ความง่ายในการเข้าถึง
- อัปเดตและกู้คืน
- แผงควบคุม
- ปรับแต่ง
- ล็อกหน้าจอ
- รูปบัญชี
- รหัสผ่านรูปภาพ
- ดูการตั้งค่าที่ใช้ล่าสุด
ขั้นตอนที่ 8: แอพ
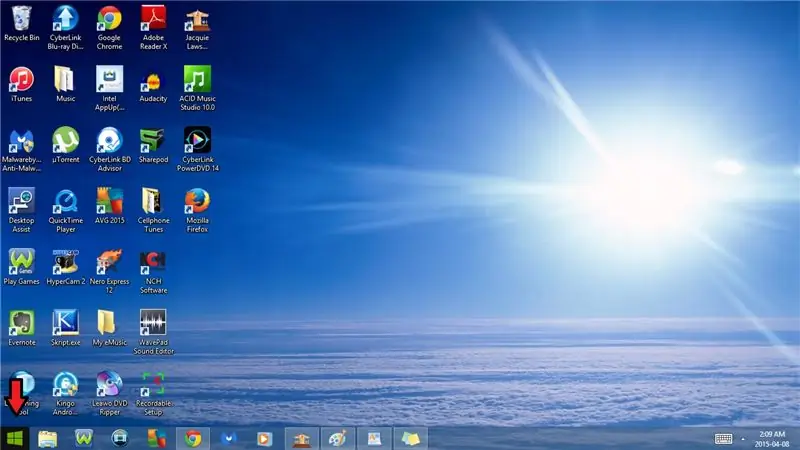
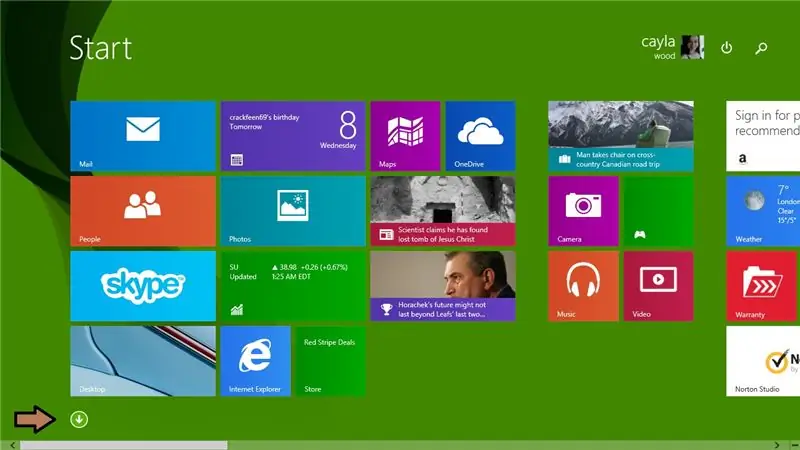
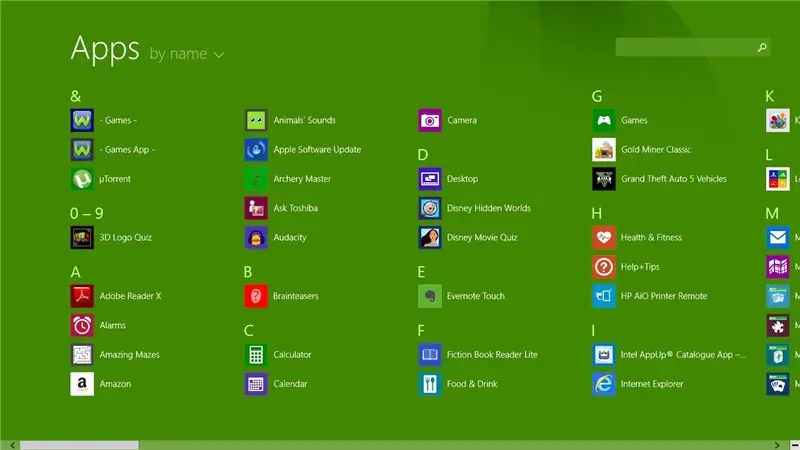
ต่อไปมาดูที่แอพ
1. รายการแอพทั้งหมดบนคอมพิวเตอร์ของคุณ
ก) เพื่อไปที่แอพของคุณ:
ไปที่เมนูเริ่ม
- คลิกที่เริ่มที่มุมล่างซ้าย
คลิกที่ลูกศรแบบเลื่อนลงที่ด้านล่างซ้าย
ขั้นตอนที่ 9: แอพใหม่: ตอนที่ 1
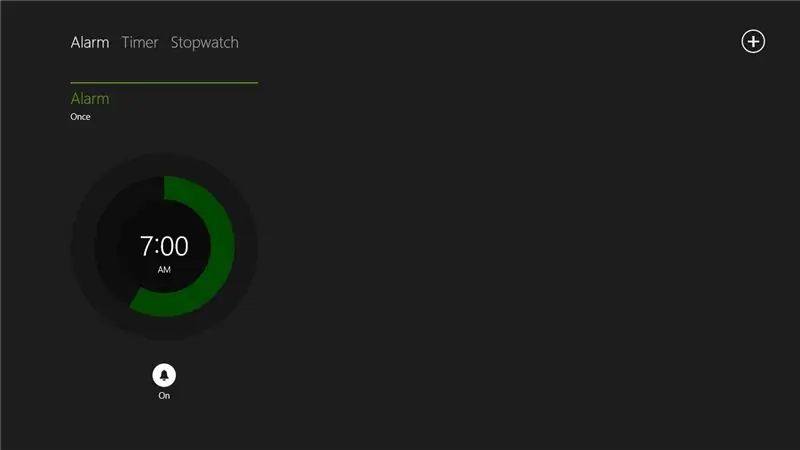
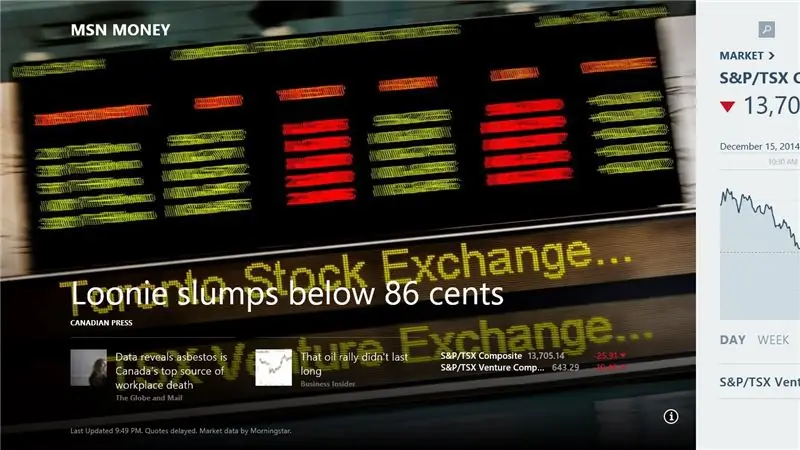
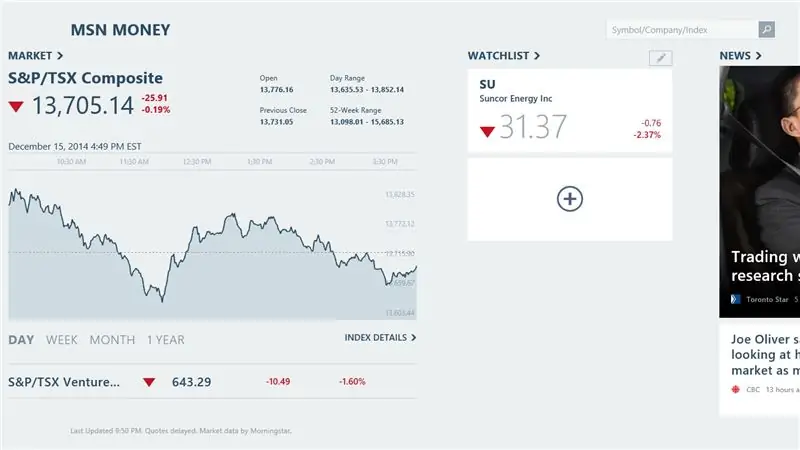
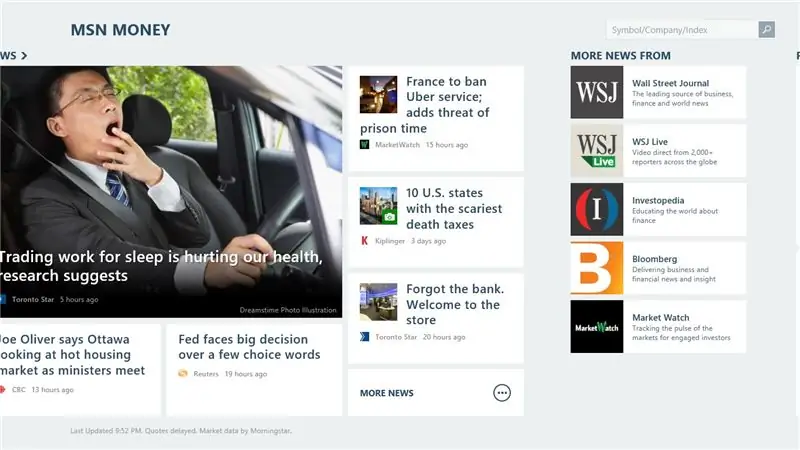
ตอนนี้เรามาดูแอพใหม่ๆ บน Windows 8. กัน
- นาฬิกาปลุก
- การเงิน/เงิน
- อาหารเครื่องดื่ม
- เกม
ขั้นตอนที่ 10: แอพใหม่: ตอนที่ 2
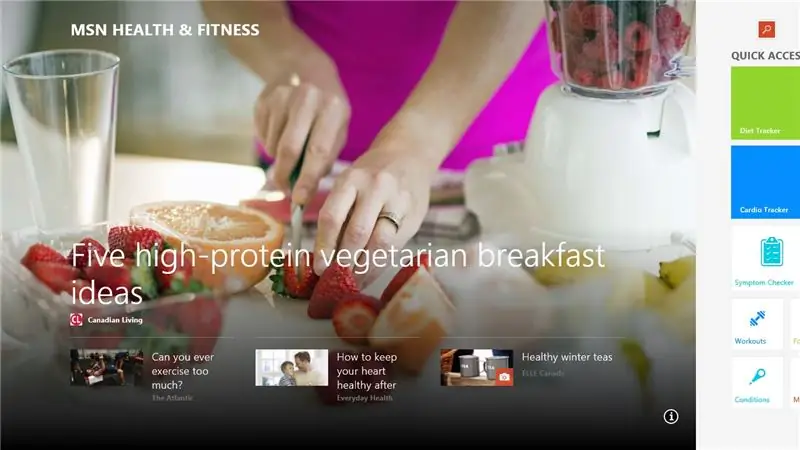
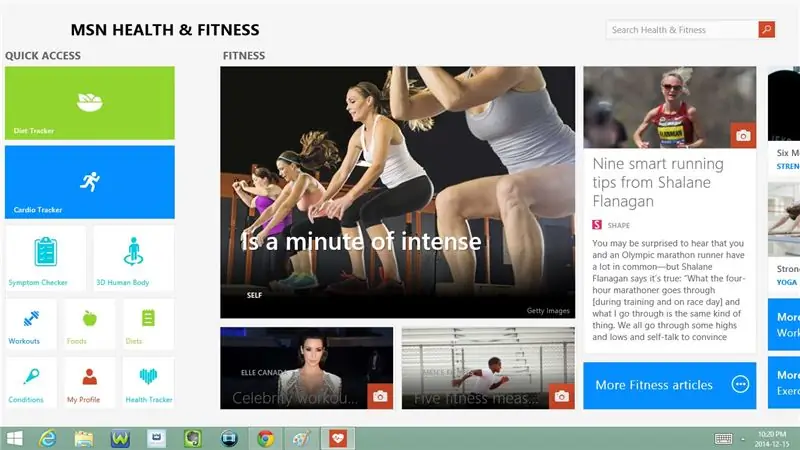
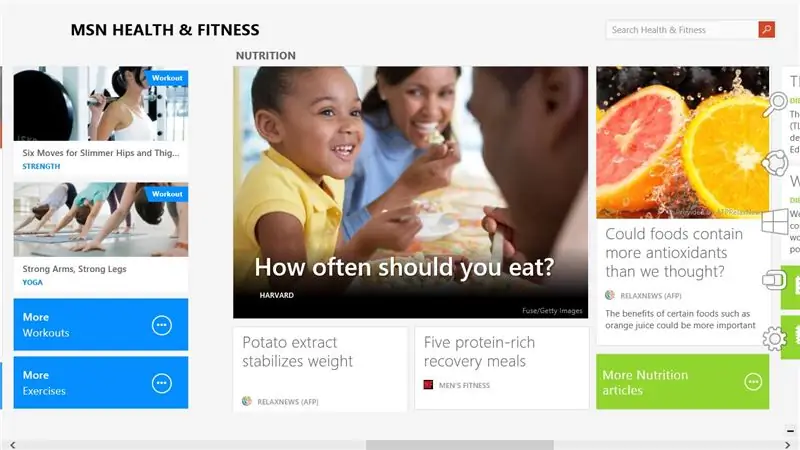
- สุขภาพและฟิตเนส
- ความช่วยเหลือ + เคล็ดลับ
- แผนที่
- ดนตรี
ขั้นตอนที่ 11: แอพใหม่: ตอนที่ 3
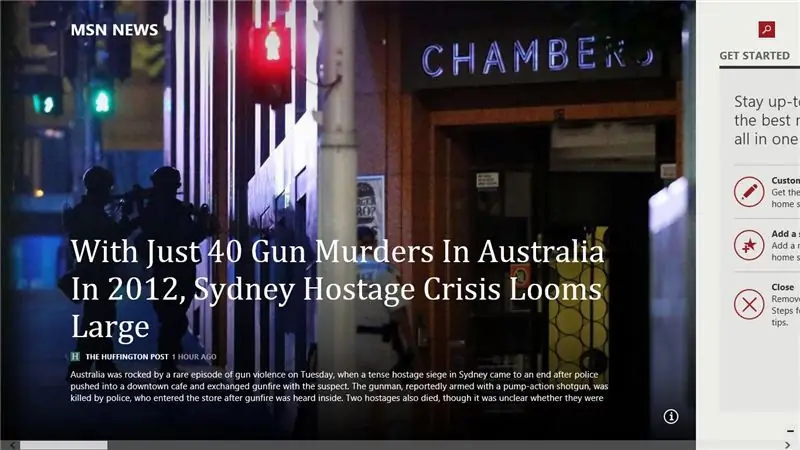
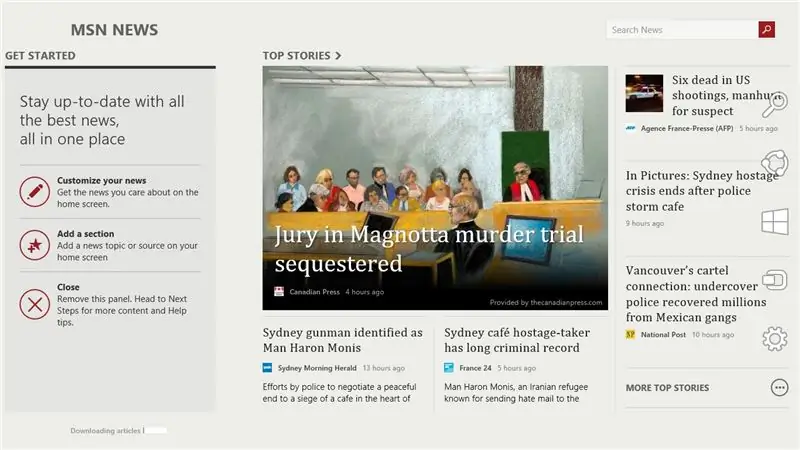
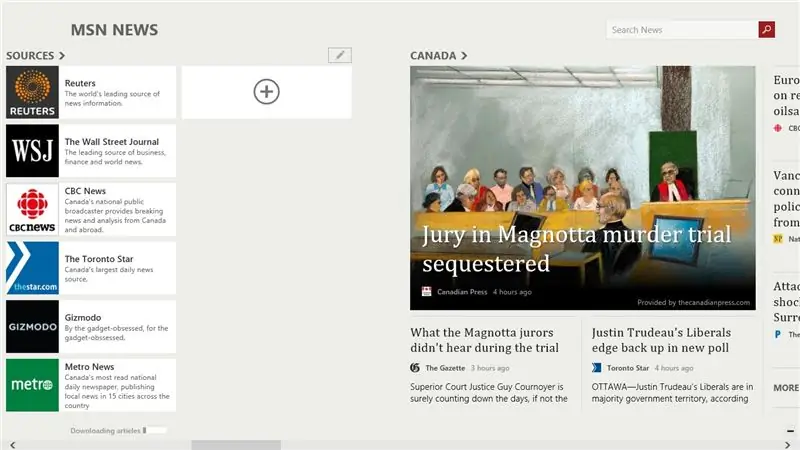
- ข่าว
- ผู้อ่าน
- เรื่องรออ่าน
- บันทึกเสียง
ขั้นตอนที่ 12: แอพใหม่: ตอนที่ 4
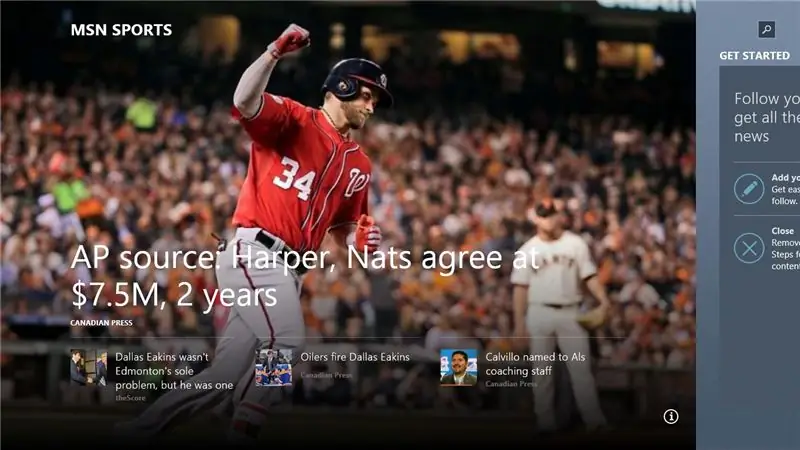
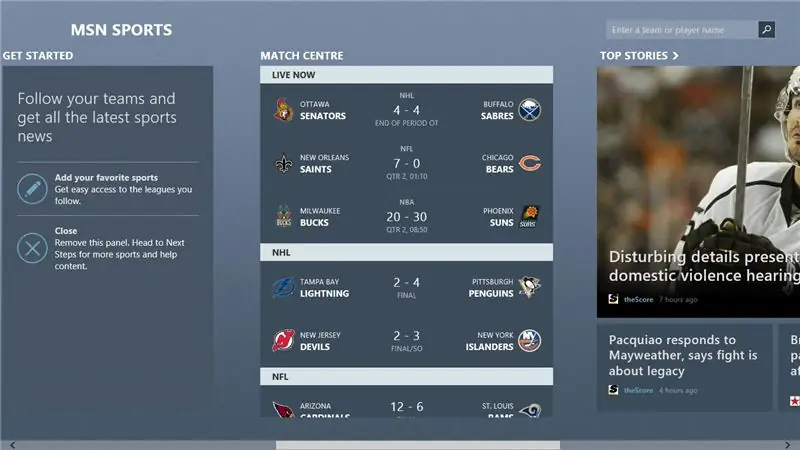
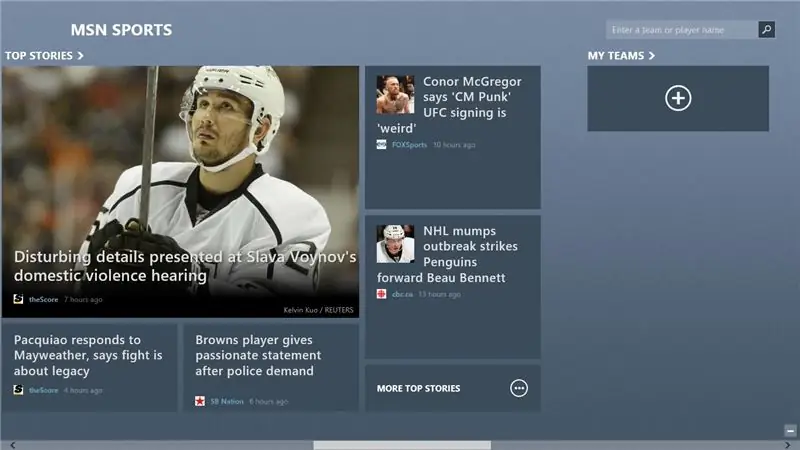
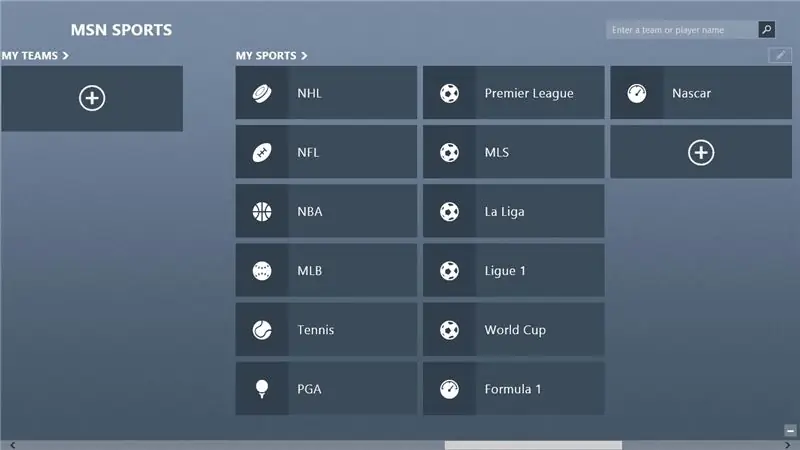
- กีฬา
- การท่องเที่ยว
- วีดีโอ
- สภาพอากาศ
แนะนำ:
วิธีทำให้ Windows 7 ดูเหมือน Windows 95: 7 ขั้นตอน

วิธีทำให้ Windows 7 ดูเหมือน Windows 95: ฉันต้องการแสดงวิธีทำให้ windows 7 ดูเหมือน windows 95 และฉันได้รวมขั้นตอนพิเศษเพื่อทำให้ดูเหมือน windows 98 และยังเหมาะสำหรับผู้ที่ต้องการสร้าง windows 7 หน้าตาเหมือน windows 98 สำหรับคนอยากทำให้ windows 7 ดู
Windows Mail Windows 7: 14 ขั้นตอน

Windows Mail Windows 7: กำหนดค่าอีเมลใน Windows Mail Windows 7 (ใช้งานเดี่ยวใน Windows 7 e 8) Questo บทช่วยสอน แนวทางปฏิบัติ และการกำหนดค่าอีเมลสำหรับบัญชีอีเมลต่อ l'impostazione della posta elettronica ใน Windows Mail (ต่ออุปกรณ์ของ Windows 7
ช่วยเหลือ Windows นอกจอทันที (Windows และ Linux): 4 ขั้นตอน

ช่วยเหลือ Windows นอกจอทันที (Windows และ Linux): เมื่อโปรแกรมถูกย้ายออกจากหน้าจอ - อาจไปยังจอภาพที่สองที่ไม่ได้เชื่อมต่อแล้ว - คุณต้องมีวิธีที่รวดเร็วและง่ายดายในการย้ายไปยังจอภาพปัจจุบัน นี่คือสิ่งที่ฉันทำ -หมายเหตุ --- ฉันเบลอภาพเพื่อความเป็นส่วนตัว
Orange PI HowTo: รวบรวมเครื่องมือ Sunxi สำหรับ Windows ภายใต้ Windows: 14 ขั้นตอน (พร้อมรูปภาพ)

Orange PI HowTo: คอมไพล์ Sunxi Tool สำหรับ Windows ใน Windows: เงื่อนไขบังคับ: คุณจะต้องใช้คอมพิวเตอร์ A (เดสก์ท็อป) ที่ใช้ Windows การเชื่อมต่ออินเทอร์เน็ต กระดาน PI สีส้ม สุดท้ายเป็นทางเลือก แต่ฉันแน่ใจว่า คุณมีมันแล้ว มิฉะนั้นคุณจะไม่อ่านคำแนะนำนี้ เมื่อคุณซื้อบาป Orange PI
วิธีทำให้ Windows 2000 ดูเหมือน Windows XP: 5 ขั้นตอน

วิธีทำให้ Windows 2000 ดูเหมือน Windows XP: ในระหว่างบทช่วยสอนนี้ คุณจะสามารถทำให้อินเทอร์เฟซ Windows 2000 ที่น่าเบื่อของคุณดูเหมือน XP ได้โดยใช้ซอฟต์แวร์บางตัว มีบางรายการที่จะไม่รวมอยู่ด้วย เช่น ลักษณะที่ปรากฏของแผงควบคุม เป็นต้น คุณจะเป็น
