
สารบัญ:
- ขั้นตอนที่ 1: เตรียมฐาน
- ขั้นตอนที่ 2: ประกอบล้อ
- ขั้นตอนที่ 3: ติดล้อเข้ากับฐาน
- ขั้นตอนที่ 4: เตรียม Pi
- ขั้นตอนที่ 5: ติดตั้งบอร์ดควบคุม
- ขั้นตอนที่ 6: เริ่มสร้างตัวเลโก้
- ขั้นตอนที่ 7: เตรียม Pi
- ขั้นตอนที่ 8: ติดตั้งซอฟต์แวร์บน Pi
- ขั้นตอนที่ 9: ติดตั้งซอฟต์แวร์หุ่นยนต์
- ขั้นตอนที่ 10: ติดตั้งซอฟต์แวร์คอนโทรลเลอร์และตรวจสอบการทำงานทั้งหมด
- ขั้นตอนที่ 11: เตรียมเว็บแคมและไฟ LED
- ขั้นตอนที่ 12: สร้างส่วนหัวด้วยกล้องจมูกและไฟ
- ขั้นตอนที่ 13: เติมเต็มร่างกาย
- ขั้นตอนที่ 14: ติดตั้งหัว
- ขั้นตอนที่ 15: ทดสอบ LED และ Nose Cam
- ขั้นตอนที่ 16: เสร็จสิ้น
- ขั้นตอนที่ 17: ขอให้สนุก
- ผู้เขียน John Day [email protected].
- Public 2024-01-30 13:06.
- แก้ไขล่าสุด 2025-01-23 15:12.


ต่อไปนี้คือวิธีสร้างหุ่นยนต์เลโก้ที่คุณสามารถควบคุมได้จากหน้าจอใดก็ได้ผ่าน wifi นอกจากนี้ยังมีเว็บแคมเพื่อให้คุณเห็นว่าคุณกำลังจะไปที่ไหนและไฟ LED ให้ดวงตา! นี่เป็นโปรเจ็กต์ที่ยอดเยี่ยมที่ควรทำร่วมกับเด็กๆ ของคุณ เนื่องจากพวกเขาสามารถสร้างโลโก้ได้ และคุณสามารถมีส่วนร่วมกับพวกเขาในอุปกรณ์อิเล็กทรอนิกส์ได้มากเท่าที่พวกเขาพอใจ มีความยืดหยุ่นมากมายในการดำเนินโครงการนี้ ซึ่งหมายความว่าคุณ สามารถแยกชิ้นส่วนและออกแบบใหม่ได้อย่างง่ายดาย ฉันพบว่ามีประโยชน์เมื่อฉันติดขัดในการเริ่มต้นใหม่อีกครั้ง เมื่อคุณทำเช่นนี้สองสามครั้งแล้ว การสร้างใหม่จากพื้นดินค่อนข้างง่ายและรวดเร็ว สิ่งที่ยอดเยี่ยมเกี่ยวกับสิ่งนี้คือ คุณไม่จำเป็นต้องกังวลเกี่ยวกับ "การแตกหัก" ใดๆ เพราะคุณจะได้พัฒนาทักษะเพื่อสร้างใหม่ได้อย่างง่ายดาย
สิ่งที่คุณต้องการ
- ราสเบอร์รี่ Pi B+
- ฐานและชุดมอเตอร์
- แผ่นฐานเลโก้
- กาวซุปเปอร์กาวอุตสาหกรรม
- เจาะ
- มีดหัตถกรรม
- อุปกรณ์บัดกรี
- การ์ด SD
- เครื่องอ่านการ์ด SD
- ชุดควบคุมมอเตอร์
- ไฟ LED 2 ดวง
- เว็บแคมราคากลางๆ (ลองกล้องราคาถูกก็ได้)
- พีซีและแท็บเล็ต / โทรศัพท์
- Wifi Router ที่คุณมีแอดมินเข้าถึงได้
- เลโก้หลายชิ้น
- ที่ชาร์จโทรศัพท์ฉุกเฉิน
- สายกระโดด 4 เส้น แต่ละเส้นมีขั้วต่อตัวเมียอย่างน้อย 1 เส้น
- แบตเตอรี่ AA 4 ก้อน (สามารถชาร์จใหม่ได้)
ขั้นตอนที่ 1: เตรียมฐาน
ฉันเริ่มต้นด้วยฐานและมอเตอร์ 2 ตัวเช่นชุดมอเตอร์นี้ที่ Amazon
นำฐาน Perspex และกาวแผ่นฐานเลโก้บาง ๆ ลงไป ฉันใช้ซุปเปอร์กาวที่มีความแข็งแรงทางอุตสาหกรรมสำหรับสิ่งนี้ซึ่งแห้งในไม่กี่นาทีและแข็งแรงมาก เมื่อกาวได้รับการแก้ไขแล้ว ให้ตัดแผ่นฐานเลโก้ส่วนเกินออกเพื่อให้เป็นไปตามแนวของแผ่นฐานที่มองเห็นได้ จากนั้นเจาะรูผ่านเพลทเลโก้ที่ตรงกับฐานเพอร์เพ็กซ์ ฉันเจาะรูตามเวลาที่ต้องการ ตอนนี้คุณมีพื้นฐานสำหรับการสร้างโครงสร้างเลโก้แล้ว
ขั้นตอนที่ 2: ประกอบล้อ

ตอนนี้ประกอบล้อ ทำตามคำแนะนำของผู้ผลิตที่นี่ ล้อที่ฉันซื้อมีคำแนะนำทั้งหมดเป็นภาษาจีน ซึ่งฉันอ่านไม่ออก แต่ดูจากรูปภาพได้ค่อนข้างง่าย เมื่อประกอบเข้าด้วยกันแล้ว ให้ต่อสายไฟเข้ากับมอเตอร์ด้วยการบัดกรีเล็กน้อย
ขั้นตอนที่ 3: ติดล้อเข้ากับฐาน

จากนั้นติดล้อเข้ากับแผ่นฐาน คุณสามารถเจาะรูที่ฐานได้หากต้องการ คุณอาจจะพบว่าเมื่อสิ้นสุดโครงการ คุณต้องการให้สายไฟผ่านฐานไปที่อื่น แต่คุณสามารถเจาะรูใหม่และย้ายที่อยู่ในภายหลังได้เสมอ
ขั้นตอนที่ 4: เตรียม Pi

ตอนนี้เตรียม PI ให้พร้อม ฉันใช้รุ่น B+ กับดองเกิล USB wifi ฉันใช้อิมเมจเดสก์ท็อปแบบเต็มตาม Debian Jessie ซึ่งคุณสามารถดาวน์โหลดได้จากเว็บไซต์ Raspbian Pi มันคุ้มค่าที่จะสร้างการ์ด SD ตั้งแต่เริ่มต้น และเก็บภาพดิสก์ไว้ใกล้มือ เพราะคุณสามารถเริ่มใหม่ได้อย่างง่ายดาย คุณอาจต้องใช้ googling เล็กน้อยเพื่อหาวิธีสร้างภาพดิสก์บนพีซีของคุณ ฉันสร้างภาพโดยใช้ Ubuntu ดังนี้: คลิกขวาที่ภาพดิสก์และเลือก "เปิดด้วยตัวเขียนภาพดิสก์" เขียนภาพไปยังการ์ด SD ภาพดิสก์มีขนาดเล็กมาก ดังนั้นหากคุณมีการ์ด SD ขนาดใหญ่กว่า (เช่น 30GB) คุณสามารถใช้ซอฟต์แวร์แบ่งพาร์ติชัน เช่น GParted เพื่อใช้พื้นที่ทั้งหมดที่มีอยู่ได้ เมื่อคุณรู้วิธีดำเนินการแล้ว จะใช้เวลาประมาณ 5 นาที และคุ้มค่าจริงๆ ราวกับว่าคุณทำซอฟต์แวร์ยุ่งเหยิง คุณสามารถติดตั้งใหม่ได้อีกครั้ง
ขั้นตอนที่ 5: ติดตั้งบอร์ดควบคุม

ถัดไปคุณต้องมีบอร์ดควบคุมมอเตอร์ ฉันใช้ชุดอุปกรณ์จาก RyanTek มันมาพร้อมกับคู่มือการบัดกรีที่ยอดเยี่ยม แต่ฉันคิดว่าคุณสามารถบัดกรีล่วงหน้าได้ หากคุณไม่เคยบัดกรีมาก่อน ไม่ต้องกังวล แค่ค่อยๆ ฝึกฝนและฝึกฝนสักหน่อยก่อนเริ่มบนบอร์ดมอเตอร์
ตอนนี้ แนบก้อนแบตเตอรี่ (ด้วยแบตเตอรี่ AA 4 ก้อน) และมอเตอร์เข้ากับบอร์ดควบคุม จากนั้นติดบอร์ดควบคุมเข้ากับพิน GPIO ของ Pi อีกครั้งที่บอร์ดควบคุมจะให้รายละเอียดเพิ่มเติมแก่คุณ ไม่ต้องกังวลกับการใส่สายมอเตอร์ที่ถูกต้องลงในช่องที่ถูกต้อง ตราบใดที่ไม่ได้เชื่อมต่อกับช่องจ่ายไฟ DC ฉันไม่ทากาวหรือขัน Pi หรือก้อนแบตเตอรี่ลงบนบอร์ด Lego เพราะจะทำให้คุณมีความยืดหยุ่นมากขึ้นเมื่อออกแบบตัวเลโก้ คุณยังสามารถเปลี่ยนการออกแบบของคุณได้อย่างง่ายดายเมื่อใช้งาน
ขั้นตอนที่ 6: เริ่มสร้างตัวเลโก้
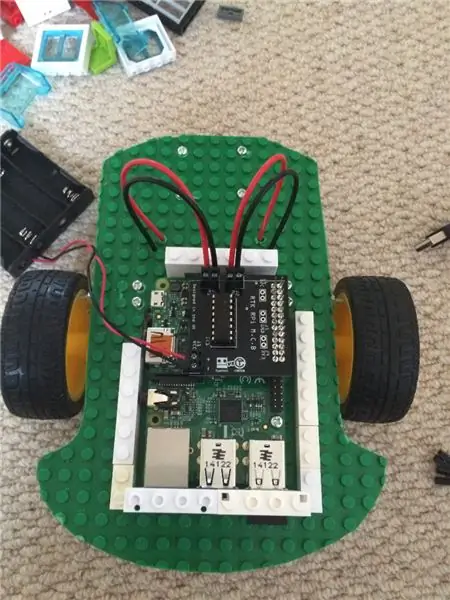

ตอนนี้ได้เวลาสร้างเลโก้แล้ว ณ จุดนี้ คุณสามารถให้เด็กเล็กมีส่วนร่วมได้ ตราบใดที่พวกเขาสามารถถือเลโก้ได้ ! เราเริ่มด้วยบ้านทรงสี่เหลี่ยมธรรมดาๆ จนกว่าทุกอย่างจะเรียบร้อย จากนั้นจึงได้ผจญภัยกับสุนัขบอทมากขึ้น สิ่งที่ยอดเยี่ยมคือคุณสามารถสร้างตัวหุ่นยนต์ขึ้นมาใหม่ได้มากเท่าที่คุณต้องการ เริ่มต้นด้วยการสร้างบ้านสำหรับ Pi อย่าลืมเว้นที่ว่างไว้สำหรับพอร์ต USB และสายไฟ สร้างความหลวมพอสมควรให้กับบ้านที่คุณสร้าง ไม่เป็นไรสำหรับสิ่งต่าง ๆ ที่จะสั่นสะเทือนเล็กน้อยและคุณไม่สามารถใช้ Lego ได้แม่นยำเกินไป
เราใช้หน้าต่างเลโก้เพื่อให้เข้าถึงพอร์ต USB ที่คุณต้องการในภายหลัง
ขั้นตอนที่ 7: เตรียม Pi
ตอนนี้เป็นเวลาที่ดีที่จะเริ่มต้น Pi และทำให้หุ่นยนต์เคลื่อนที่
ฉันได้พัฒนาโค้ดเพื่อใช้กับโปรเจ็กต์นี้ที่ Git hub หน้า Read me บน git hub จะนำคุณผ่านคำแนะนำเกี่ยวกับวิธีการติดตั้งซอฟต์แวร์ทั้งหมดบน Pi แต่ฉันจะแนะนำขั้นตอนต่างๆ ให้คุณด้วย ที่นี่.
ขั้นแรกให้เปิด Pi โดยเสียบสายไฟ คุณจะต้องเชื่อมต่อสาย HDMI กับทีวีและใช้แป้นพิมพ์และเมาส์ USB สิ่งแรกคือการเชื่อมต่อกับ Wifi ของคุณ คุณทำได้โดยคลิกที่ไอคอนที่ด้านบนขวาของเดสก์ท็อป Raspian และพิสูจน์รายละเอียด เมื่อเชื่อมต่อกับ Wifi แล้ว คุณสามารถทำทุกอย่างได้จากบรรทัดคำสั่ง ดังนั้นหากคุณต้องการ คุณสามารถเชื่อมต่อกับ Pi โดยใช้ ssh แต่สำหรับตอนนี้ เนื่องจากเราเชื่อมต่อกับทีวี เราจึงสามารถเปิดเทอร์มินัลจากเดสก์ท็อป Raspian ได้
ขั้นตอนที่ 8: ติดตั้งซอฟต์แวร์บน Pi
เปิดเทอร์มินัลบน Pi และพิมพ์คำสั่งต่อไปนี้
sudo apt-get update
สิ่งนี้จะอัปเดต Raspian ด้วยซอฟต์แวร์ล่าสุด
ถัดไป ติดตั้งซอฟต์แวร์เว็บแคม
sudo apt-get ติดตั้งการเคลื่อนไหว
คุณต้องกำหนดค่าการเคลื่อนไหว ณ จุดนี้ด้วย ฉันได้ระบุสิ่งที่ต้องอัปเดตในไฟล์ต่างๆ ในหน้า GitHub นอกจากนี้ยังมีคำแนะนำเกี่ยวกับการใช้เว็บแคมกับ Pi ของคุณ ทำความรู้จักกับการตั้งค่าและลองใช้งานเมื่อคุณคุ้นเคยกับการตั้งค่าแล้ว
sudo apt-get ติดตั้ง python-dev python-pip
สิ่งนี้จะติดตั้งไลบรารี Python และตัวจัดการบรรจุภัณฑ์ซอฟต์แวร์หลาม
sudo pip ติดตั้ง 'pubnub>=4.1.2'
สิ่งนี้จะติดตั้ง Pubnub ซึ่งเป็นซอฟต์แวร์ที่จัดการข้อความระหว่างแผงควบคุมและหุ่นยนต์ไร้สายของคุณ
ใช้เวลาสักครู่ในการติดตั้งส่วนนี้ ไปชงชากันเถอะ !!
ขั้นตอนที่ 9: ติดตั้งซอฟต์แวร์หุ่นยนต์
ตอนนี้คุณได้ติดตั้งบิตและชิ้นส่วนของซอฟต์แวร์ที่ขึ้นต่อกันทั้งหมดแล้ว ถึงเวลาติดตั้งโค้ดที่จำเป็นสำหรับการรันหุ่นยนต์
โคลน git
สิ่งนี้จะสร้างโฟลเดอร์ lego-robot ในโฮมไดเร็กตอรี่ของคุณ
ก่อนที่คุณจะสามารถรันโค้ดโรบ็อตได้ คุณต้องสร้างบัญชี PubNub และรับคีย์การเผยแพร่และสมัครสมาชิก คุณสามารถทำได้โดยทำตามคำแนะนำการเริ่มต้นตอนนี้ที่ PubNub เมื่อคุณตั้งค่าแล้ว คุณต้องเปิดไฟล์สองไฟล์:
- หุ่นยนต์เลโก้/เซิร์ฟเวอร์/keys.py
- lego-robot/client/keys.js
และแทนที่คีย์ผับและคีย์ย่อยด้วยคีย์ของคุณที่คุณจะได้รับจากแดชบอร์ด pubnub
โปรดทราบว่าค่าช่องสัญญาณสามารถเป็นอะไรก็ได้ ตราบใดที่มีค่าตรงกันบนไคลเอนต์และเซิร์ฟเวอร์
ขั้นตอนที่ 10: ติดตั้งซอฟต์แวร์คอนโทรลเลอร์และตรวจสอบการทำงานทั้งหมด
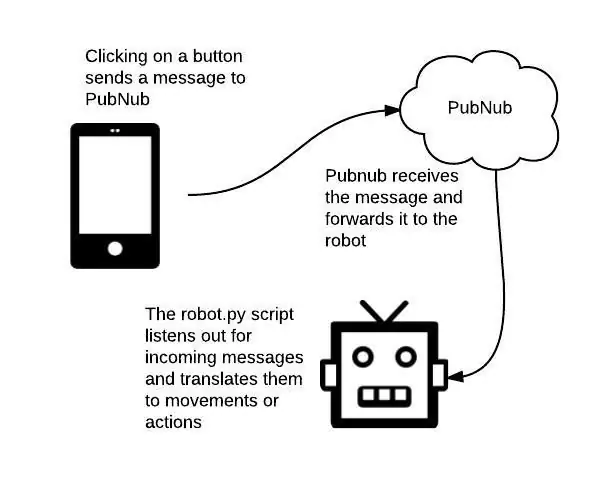
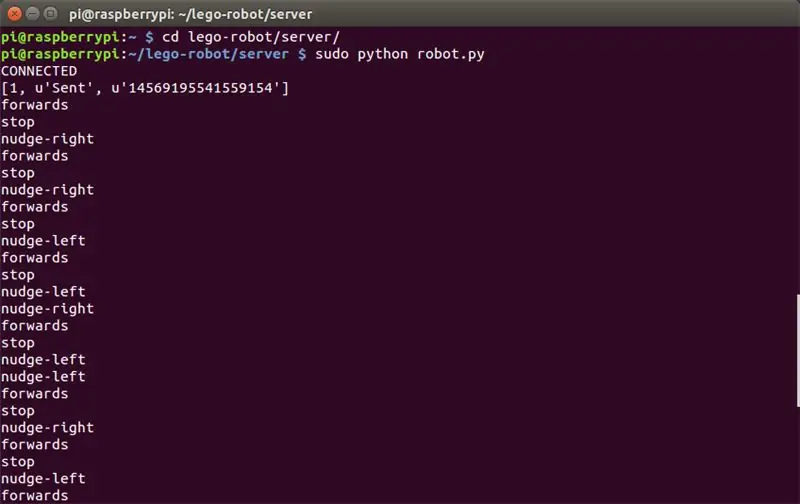
บนพีซี ให้โคลนรหัสฮับ git ในลักษณะเดียวกับที่เราทำกับหุ่นยนต์
โคลน git
คุณอาจไม่ได้ติดตั้ง git บนพีซีของคุณ ถ้าไม่โปรดทำตามคำแนะนำที่ git hub
คุณยังมีตัวเลือกในการดาวน์โหลดโค้ดเป็นไฟล์ zip แม้ว่าฉันจะแนะนำให้ติดตั้ง GIT และคัดลอกไฟล์โดยการโคลนที่เก็บ
คุณจะต้องอัปเดตไฟล์ lego-robot/client/keys.js ด้วยคีย์การเผยแพร่และสมัครรับข้อมูลส่วนตัวของคุณ
เมื่อเสร็จแล้ว ให้เปิดไฟล์ lego-robot/client/buttons.html ในเว็บเบราว์เซอร์ ตอนนี้คุณควรจะควบคุมหุ่นยนต์ของคุณโดยใช้ปุ่มควบคุมได้แล้ว
แผนภาพด้านบนแสดงสิ่งที่เกิดขึ้น:
- เมื่อคุณคลิกที่ปุ่ม ข้อความจะถูกส่งไปยัง pubnub (โดยใช้คีย์เผยแพร่ของคุณ)
- PubNub ส่งต่อไปยังหุ่นยนต์ที่…
- กำลังฟัง (ใช้คีย์สมัครรับข้อมูล) สำหรับข้อความ
- หุ่นยนต์จะแปลเป็นการกระทำ
ฉันใช้ pubNub เป็นบริการฟรี รวดเร็ว (เรียลไทม์) และทำให้การส่งและรับข้อความง่ายขึ้นอย่างมากโดยใช้ API ที่ดีจริงๆ
คุณสามารถเจาะลึกเข้าไปในรหัสไคลเอ็นต์และเซิร์ฟเวอร์ และดูข้อความที่ส่งโดยใช้คีย์ง่ายๆ เช่น "ส่งต่อ" และ "ย้อนกลับ"
นอกจากนี้ยังมีตัวควบคุมสไตล์จอยสติ๊กที่ lego-robot/client/joystick.html
ฉันจะปรับปรุงตัวควบคุมเหล่านี้และเพิ่มตัวควบคุมใหม่ตลอดเวลา ดังนั้นหากคุณต้องการอัปเดตซอฟต์แวร์ คุณสามารถใช้คำสั่ง "git pull" ได้ โปรดอย่าลังเลที่จะมีส่วนร่วมในที่เก็บ git และสร้างการควบคุมที่เป็นมิตรต่อผู้ใช้มากขึ้น
ตอนนี้คุณพร้อมแล้วที่จะตรวจสอบการเคลื่อนไหวว่าใช้งานได้ดี บนเทอร์มินัล Pi ให้เปลี่ยนไดเร็กทอรีเป็น lego-robot/server แล้วพิมพ์:
sudo python robot.py
สิ่งนี้จะเริ่มต้นสคริปต์หลามเพื่อฟังข้อความขาเข้าจาก Pubnub
ตอนนี้ลองกดปุ่มบางปุ่มบนคอนโทรลเลอร์ คุณควรเห็นการตอบสนองเหล่านี้ได้รับบน Pi Terminal (ดังแสดงในภาพด้านบน) และ robot.py แปลข้อความเหล่านี้เป็นการเคลื่อนไหวโดยจับคู่กับสัญญาณบน Pi GPIO
คุณควรจะสามารถเคลื่อนย้ายหุ่นยนต์ไปรอบๆ ได้
ขั้นตอนที่ 11: เตรียมเว็บแคมและไฟ LED


คุณสามารถใช้เว็บแคมที่เข้ากันได้กับ linux (ส่วนใหญ่เป็น) ฉันจะเลือกช่วงกลาง (ประมาณ 15 ปอนด์) เนื่องจากฉันลองราคาถูกมาก ๆ และไม่สามารถได้ภาพที่ชัดเจนจากมัน ขั้นตอนแรกคือการถอดเว็บแคมออก เพื่อให้คุณมีบอร์ดและกล้องพื้นฐาน
หากคุณต้องการติดตั้งไฟ ให้ใช้ไฟ LED และต่อสายพ่วงสองเส้นเข้ากับขั้วแต่ละขั้ว ฉันใช้สายกระโดดที่มีขั้วต่อตัวเมียที่ปลายด้านหนึ่ง เพื่อให้คุณสามารถเสียบเข้ากับหมุด Pis GPIO ในภายหลังได้อย่างง่ายดาย คุณต้องดึงปลายอีกด้านของลวดออกเพื่อถอดขั้ว คุณสามารถประสานที่นี่ได้เช่นกันเพื่อสร้างการเชื่อมต่อที่ปลอดภัย ฉันยังใช้ฟิล์มหดด้วยความร้อน ซึ่งคุณสามารถใช้ปิดลวดแต่ละเส้นได้ แม้ว่าฉันจะไม่กังวลว่าจะต้องทำงานให้ดีเกินไปจนกว่าคุณจะพอใจที่ทุกอย่างทำงานได้ดี จากนั้นคุณก็สามารถปรับปรุงและปรับปรุงได้ ยังเป็นความคิดที่ดีที่จะใช้ตัวต้านทานเพื่อหยุดไฟ LED ของคุณจากการเผาไหม้
มีคำแนะนำโดยละเอียดเกี่ยวกับวิธีต่อสายไฟ LED ที่นี่
ตามที่แสดงในภาพ ฉันใช้ตัวต่อเลโก้ที่มีรูเป็นวิธีที่ง่ายในการติดตั้ง LED เข้ากับหัวหุ่นยนต์
ขั้นตอนที่ 12: สร้างส่วนหัวด้วยกล้องจมูกและไฟ



สร้างฝาครอบส่วนหัวสำหรับกล้อง ฉันจะไม่เจาะจงเกินไปที่นี่เพราะถึงเวลาที่คุณจะสร้างสรรค์ อย่างไรก็ตาม คุณต้องสร้างรอบกล้อง Dog bot รวมกล้องเข้ากับจมูกและมีดวงตาเป็น LED ตรวจสอบให้แน่ใจว่าคุณทิ้งรูไว้ด้านหลังศีรษะเพื่อนำสายไฟออก
ขั้นตอนที่ 13: เติมเต็มร่างกาย



ตอนนี้คุณมีความสุขที่บอทสุนัขกำลังเคลื่อนที่โดยพื้นฐานแล้ว คุณสามารถสร้างที่อยู่อาศัยสำหรับชุดแบตเตอรี่ได้ ฉันใช้แบตเตอรี่ AA จำนวน 4 ก้อน (ให้มากับล้อและฐาน) และชุดที่ชาร์จโทรศัพท์ฉุกเฉิน แบตเตอรี่ AA ใช้สำหรับมอเตอร์ DC สำหรับล้อ และชุดโทรศัพท์มือถือสำหรับ Pi เป็นความคิดที่ดีที่จะทำให้แบตเตอรี่สามารถเข้าถึงได้ง่าย เนื่องจากคุณจะต้องเข้าถึงแบตเตอรี่เพื่อชาร์จและเปลี่ยนใหม่
เมื่อคุณมีความสุขแล้วให้วางหลังคาเหนือ Pi ฉันไม่ต้องกังวลกับการซ่อนสายไฟและวงจรมากเกินไป เพราะนั่นเป็นส่วนหนึ่งของภาพหุ่นยนต์ อย่างไรก็ตาม ทั้งหมดขึ้นอยู่กับคุณ ณ จุดนี้ คุณอาจต้องการพิจารณาว่าบอทของคุณหนักแค่ไหน ยิ่งหนักเท่าไหร่ก็ยิ่งเคลื่อนไหวช้าเท่านั้น
ขั้นตอนที่ 14: ติดตั้งหัว


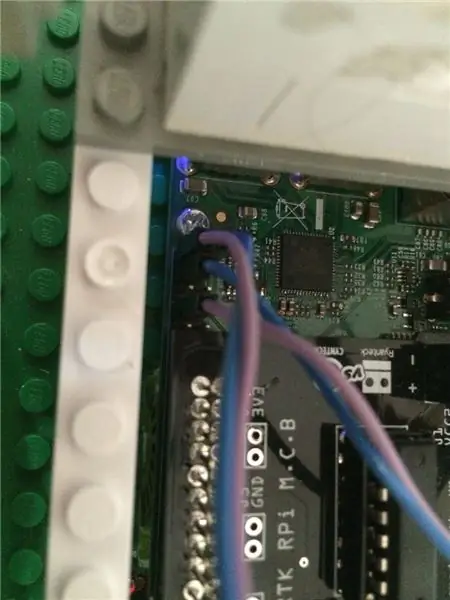
ถึงเวลาที่จะเชื่อมต่อทุกสิ่ง
เชื่อมต่อสาย USB ของเว็บแคมเข้ากับด้านหน้าของบ็อต โดยใช้รูการเข้าถึงที่คุณสร้างขึ้น คุณสามารถยึดสายไฟกับหุ่นยนต์ได้โดยการสร้างตัวเรือนเลโก้ ฉันยังตัดสาย USB ให้สั้นลงด้วยการตัดและบัดกรีใหม่ แต่ให้ทำเช่นนี้ก็ต่อเมื่อคุณอยากจะต่อสายเล็กๆ 4 เส้นเข้าด้วยกันจริงๆ อาจจะง่ายกว่าที่จะซื้อสาย USB แบบสั้นแล้วเสียบกลับเข้าไปที่ด้านหลังของกล้อง
คุณต้องเชื่อมต่อไฟ LED กับพิน Pis GPIO ที่ไม่ได้ใช้โดยตัวควบคุมมอเตอร์บอร์ด เหล่านี้คือหมุด GPIO 20 และ 21 และหมุดกราวด์สำรองสองอันที่อยู่ใกล้เคียง ใช้หมุดกราวด์สำรองในบริเวณใกล้เคียง หากไฟไม่ทำงานให้ลองสลับกราวด์ด้วยเอาต์พุต GPIO เพื่อหาพินที่จะเชื่อมต่อกับ Google ไดอะแกรม GPIO ที่ดี
ขั้นตอนที่ 15: ทดสอบ LED และ Nose Cam
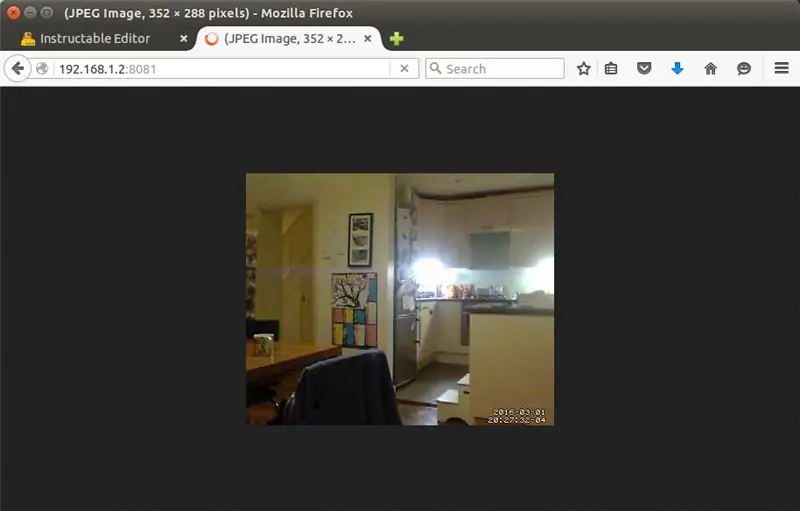
ในการเริ่มซอฟต์แวร์เว็บแคมประเภท:
sudo การเคลื่อนไหว
ตรวจสอบให้แน่ใจว่าคุณได้เริ่มต้นสคริปต์ robot.py (ตามรายละเอียดในคำสั่งก่อนหน้า):
sudo python robot.py
ตอนนี้คุณควรจะสามารถใช้สวิตช์ไฟบนตัวควบคุมเพื่อเปิดและปิดไฟได้
เว็บแคมควรเผยแพร่บนที่อยู่ IP Pis ของคุณบนพอร์ต 8080 ตัวอย่างเช่น พิมพ์ข้อมูลต่อไปนี้ลงในเว็บเบราว์เซอร์ของคุณ
192.168.1.2:8081
ฉันพบที่อยู่ IP ของ Pi โดยลงชื่อเข้าใช้เราเตอร์ของฉันในฐานะผู้ดูแลระบบและดูอุปกรณ์ที่เชื่อมต่อ คำแนะนำเกี่ยวกับวิธีการทำเช่นนี้มักจะอยู่ที่ด้านหลังของเราเตอร์ หรือดูคำแนะนำเราเตอร์ออนไลน์
คุณสามารถสำรวจการตั้งค่าการกำหนดค่าของซอฟต์แวร์การเคลื่อนไหวได้ตามที่อธิบายไว้ในขั้นตอนก่อนหน้า ฉันพบว่าบางครั้งการสตรีมหยุดชั่วคราว แต่โดยทั่วไปก็ใช้ได้
คุณสามารถเข้าถึงสตรีมวิดีโอนี้ได้จากทุกสิ่งที่เรียกใช้เบราว์เซอร์ที่เชื่อมต่อกับเครือข่าย Wifi ของคุณ
ขั้นตอนที่ 16: เสร็จสิ้น
การเข้าถึงออนไลน์
ตอนนี้คุณควรจะควบคุมหุ่นยนต์จากเบราว์เซอร์บนพีซีได้แล้ว อย่างไรก็ตาม เป็นเรื่องดีที่สามารถควบคุมบอทจากอุปกรณ์สัมผัสใดๆ เช่น ไอแพดหรือโทรศัพท์
ในการดำเนินการนี้ คุณต้องโฮสต์ไฟล์ไคลเอ็นต์ (buttons.html เป็นต้น) บนเว็บเซิร์ฟเวอร์
ฉันเริ่มต้นด้วยการติดตั้งเว็บเซิร์ฟเวอร์บน Pi ซึ่งใช้งานได้ดี อย่างไรก็ตาม การอัปโหลดไฟล์ HTML ไปยังเว็บเซิร์ฟเวอร์อื่นทำได้ง่ายกว่า ฉันเพียงแค่คัดลอกไฟล์ HTML ไปยังบัญชีโฮสต์สีน้ำเงินสาธารณะของฉัน คุณอาจต้องการป้องกันการเข้าถึงไฟล์เหล่านี้ เนื่องจากมีคีย์ย่อย pub ไปยังช่อง pub nub ของคุณ เมื่อคุณทำเช่นนี้ คุณจะสามารถเข้าถึงตัวควบคุมจากอุปกรณ์ใดก็ได้ แม้กระทั่งจากภายนอกบ้านของคุณ
เริ่มต้นอัตโนมัติ
สิ่งที่มีประโยชน์อีกอย่างที่ต้องทำคืออัปเดตสคริปต์ \etc\rc.local บน Raspberry Pi ของคุณ เพิ่มสองบรรทัดนี้:
- sudo การเคลื่อนไหว
- nohup sudo python /home/pi/lego-robot/server/robot.py &
สิ่งเหล่านี้จะทำงานทุกครั้งที่ Pi เริ่มทำงาน ดังนั้นคุณไม่จำเป็นต้องรันคำสั่งด้วยตนเอง
ขั้นตอนที่ 17: ขอให้สนุก

นั่นคือทั้งหมด
โปรดอย่าลังเลที่จะแสดงความคิดเห็นหากคุณติดขัด และหากคุณต้องการปรับปรุงซอฟต์แวร์ใดๆ โปรดร่วมให้ข้อมูลกับที่เก็บ github ฉันจะทำงานในโครงการนี้ต่อไปและนี่คือแนวคิดบางประการ:
- ตัวควบคุมรูปแบบ "big trak" ที่คุณตั้งโปรแกรมลำดับของคำสั่งเช่น "left 10, forward 6, back 2…" จากนั้นกด "run" และหุ่นยนต์จะดำเนินการตามคำสั่ง
- คอเอียง คุณจึงสามารถมองขึ้นไปด้วยเว็บแคมได้
- ลำโพงที่แปลข้อความจากตัวควบคุมเป็นคำพูด
- การควบคุมด้วยเสียง
ไชโย
ปีเตอร์
แนะนำ:
Simple Robo-Dog (ทำจากคีย์เปียโน ปืนของเล่น และเมาส์): 20 ขั้นตอน (พร้อมรูปภาพ)

Simple Robo-Dog (ทำจากคีย์เปียโน ปืนของเล่น และเมาส์): โอ้ อาเซอร์ไบจาน! ดินแดนแห่งไฟ การต้อนรับที่ดี ผู้คนที่เป็นมิตรและผู้หญิงสวย (… ขอโทษนะ ผู้หญิง! แน่นอน ฉันมีตาให้คุณเท่านั้น ภรรยาของฉัน gözəl balaca ana ördəkburun!) แต่บอกตามตรง ที่นี่เป็นสถานที่ที่ยากมากสำหรับผู้ผลิต โดยเฉพาะอย่างยิ่งเมื่อคุณ
Micro:Bit Dog ที่เปิดประตู: 8 ขั้นตอน (พร้อมรูปภาพ)

Micro:Bit Dog Door Opener: สัตว์เลี้ยงของคุณติดอยู่ในห้องหรือไม่? คุณต้องการทำให้บ้านของคุณสามารถเข้าถึงได้มากขึ้นสำหรับเพื่อนขนยาว* ของคุณหรือไม่? ตอนนี้คุณทำได้ ไชโย!!โปรเจ็กต์นี้ใช้ไมโครคอนโทรลเลอร์แบบ micro:bit เพื่อดึงเปิดประตูเมื่อกดสวิตช์ (เป็นมิตรกับสัตว์เลี้ยง) เราจะ
Arduino Anti-Dog ถังขยะ: 6 ขั้นตอน (พร้อมรูปภาพ)

Arduino Anti-Dog Trash Can: ในโปรเจ็กต์นี้ ฉันจะแสดงให้คุณเห็นถึงวิธีสร้างวิธีการทำงานที่ไร้สาระแต่ได้ผล เพื่อป้องกันไม่ให้สุนัขที่น่ารำคาญของคุณเข้าไปในถังขยะของคุณ
Mike's Robot Dog: 36 ขั้นตอน (พร้อมรูปภาพ)

Mike's Robot Dog: หากคุณเคยดูวิดีโอของสุนัขหุ่นยนต์ที่น่าทึ่งและต้องการสักตัวสำหรับบ้านของคุณ บางทีนี่อาจเป็นจุดเริ่มต้น (สำหรับชิ้นส่วนและวัสดุที่น้อยกว่า $600)
Banana/Raspberry Pi + Arduino Rover พร้อมเว็บแคม: 9 ขั้นตอน

Banana/Raspberry Pi + Arduino Rover พร้อมเว็บแคม: โครงการที่ฉันทำในเวลาว่าง เป็นหุ่นยนต์ขับเคลื่อนสี่ล้อแบบเต็มตัวที่ควบคุมผ่านเว็บอินเตอร์เฟส หากคุณมีความคิดเห็นหรือคำถามใด ๆ โปรดติดต่อฉัน โปรเจ็กต์นี้ใช้ชิ้นส่วนที่พิมพ์ 3 มิติและโค้ดบางตัวเ
