
สารบัญ:
- ผู้เขียน John Day [email protected].
- Public 2024-01-30 13:06.
- แก้ไขล่าสุด 2025-01-23 15:12.


ในคำแนะนำนี้ ฉันจะแสดงวิธีใช้เครื่องมือพื้นฐานบางอย่างที่มีใน Onshape เพื่อสร้างโมเดล 3D CAD โมเดล CAD มีประโยชน์มากในกระบวนการออกแบบสิ่งต่าง ๆ มากมาย คำแนะนำนี้มีขึ้นเพื่อเป็นการแนะนำ สนุกและโชคดี!
ขั้นตอนที่ 1: สร้างบัญชี Onshape Education ฟรี

ก่อนที่คุณจะเริ่มสร้างโมเดลได้ คุณจะต้องสร้างบัญชีฟรีเสียก่อน
-
ตรงไปที่ URL ด้านล่างและคลิกที่ "เริ่มต้น"
https://www.onshape.com/products/education
- คุณจะต้องป้อนอีเมลและข้อมูลของโรงเรียนเมื่อสร้างบัญชี
- อีเมลการเปิดใช้งานจะถูกส่งไปยังอีเมลที่คุณป้อน
- คลิกลิงก์ในอีเมล คุณก็พร้อมแล้ว!
ขั้นตอนที่ 2: สร้างเอกสาร



เมื่อเข้าสู่ระบบ Onshape แล้ว ให้ทำดังนี้:
- คลิกที่สร้าง
- เลือกเอกสาร
- ในกล่องโต้ตอบเอกสารใหม่ ตั้งชื่อส่วนของคุณตามที่คุณต้องการ
- เลือกตกลง
- พื้นที่ทำงานจะโหลด
ขั้นตอนที่ 3: สร้างร่างแรกของคุณ



ภาพแรกแสดงมุมมอง 3 มิติของส่วนที่เราจะสร้าง
ใช้ขั้นตอนต่อไปนี้เพื่อสร้างร่างแรกของคุณ:
- คลิกที่ปุ่มร่าง (วงกลมสีแดง/ภาพที่ 2)
- เครื่องมือจะถามคุณสำหรับเครื่องบินสเก็ตช์ คลิกที่เครื่องบินด้านหน้า (ลูกศรสีน้ำเงิน/ภาพที่ 2)
- คลิกขวาที่ใดก็ได้ในพื้นที่แบบจำลองแล้วเลือก "ดูปกติไปยังระนาบร่าง" ซึ่งจะทำให้คุณสามารถดูภาพสเก็ตช์ 2D ได้โดยตรง
- คลิกที่เครื่องมือเส้น (วงกลมสีแดง/ภาพที่ 3)
- เริ่มต้นที่จุดเริ่มต้น (ลูกศรสีน้ำเงิน/ภาพที่ 3) คลิกและวาดรูปร่างคร่าวๆ ที่แสดงในรูปที่ 4 นี่คือมุมมองด้านข้างของส่วนที่เรากำลังสร้าง สิ่งนี้จะสมเหตุสมผลมากขึ้นในอีกสักครู่
-
ต่อไปเราจะเริ่มเพิ่มข้อจำกัด สิ่งเหล่านี้จะช่วยให้มั่นใจได้ว่าร่างนั้นเป็นรูปร่างที่เราต้องการ เครื่องมือที่เราจะใช้นั้นอยู่ในวงกลมสีน้ำเงินในภาพที่ 5
- ทำเครื่องหมายในช่องที่ระบุว่า "แสดงข้อจำกัด" วงกลมสีแดงในรูปที่ 5
- หากคุณวาดรูปร่างของคุณเหมือนกับของฉัน คุณจะต้องเพิ่มข้อจำกัดเดียวเท่านั้น นี่คือข้อจำกัดคู่ขนาน มีเส้นสองเส้นขนานกัน วงกลมสีแดงในรูปที่ 5
-
เพิ่มข้อจำกัดที่แสดงในรูปที่ 5 โดยทำดังต่อไปนี้:
- คลิกที่เครื่องมือข้อจำกัดที่ต้องการ
- คลิกทั้งสองเอนทิตีที่คุณต้องการจำกัดเข้าด้วยกัน
- รูปภาพของข้อจำกัดจะปรากฏขึ้น
-
ต่อไปเราจะเพิ่มมิติข้อมูลเล็กน้อย เมื่อต้องการทำเช่นนี้ ให้ทำดังต่อไปนี้
- คลิกเครื่องมือที่วงกลมสีแดงในรูปที่ 6
- คลิกเอนทิตีที่คุณต้องการปรับขนาด เมื่อมิติปรากฏขึ้น คุณจะคลิกอีกครั้ง ซึ่งจะวางมิติ
- เมื่อวางมิติข้อมูลแล้ว คุณสามารถคลิกและแก้ไขค่าได้ ค่าเหล่านี้จะมาจากภาพ 3 มิติที่เราเริ่มต้น
- ในการวางขนาดมุม ให้คลิกที่เครื่องมือมิติ จากนั้นคลิกที่เส้นใดเส้นหนึ่งแล้วคลิกอีกเส้นหนึ่ง สิ่งนี้จะวางมุมระหว่างพวกเขา
- ทำซ้ำจนกว่าคุณจะมีมิติทั้งหมดที่แสดงในรูปที่ 6
- เมื่อคุณทำตามขั้นตอนเหล่านี้ทั้งหมดแล้ว ให้คลิกที่กล่องกาเครื่องหมายสีเขียว
ขั้นตอนที่ 4: รับสามมิติ


ขั้นตอนต่อไปคือการทำให้ร่าง 2D นี้เป็นแบบจำลองสามมิติแบบทึบ เมื่อต้องการทำเช่นนี้ ให้ทำดังต่อไปนี้:
- คลิกขวาในพื้นที่แบบจำลองและเลือก "มีมิติเท่ากัน" การดำเนินการนี้จะหมุนกล้องกลับไปเป็นมุมมอง 3 มิติ
- คลิกที่เครื่องมือ "ขับไล่" ในวงกลมสีแดงในภาพแรก
- คลิกที่ค่าวงกลมสีน้ำเงินในภาพแรก นี่จะเป็นความยาวที่ชิ้นส่วนจะถูกอัดออกมา ค่าควรเป็น 6.00 สิ่งนี้ถูกดึงออกมาจากรูปภาพจากขั้นตอนสำคัญก่อนหน้า
- ตอนนี้คุณควรมีส่วน 3D เหมือนในภาพที่สอง
ขั้นตอนที่ 5: ปัดเศษมุม

คุณอาจสังเกตเห็นว่าส่วนนี้ดูคล้ายกัน แต่ไม่ค่อยเหมือนกับสิ่งที่เราต้องการให้รุ่นสุดท้ายของเรามีหน้าตาเป็นอย่างไร ในขั้นตอนนี้เราจะปัดเศษมุม
- คลิกเครื่องมือ fillet ในวงกลมสีน้ำเงินในภาพ
- คลิกที่ค่าในวงกลมสีแดง
- เปลี่ยนเป็น 3.00 นี้ถูกดึงมาจากภาพก่อนหน้าเช่นกัน
- หมุนส่วนนั้นโดยคลิกขวาค้างไว้แล้วเลื่อนเมาส์ของคุณจนกว่าคุณจะเห็นมุมสองมุมบนเป็นวงกลมสีเขียวในภาพ
- คลิกขอบทั้งสองนี้
- คลิกเครื่องหมายถูกสีเขียว
ตอนนี้คุณมีขอบโค้งมนที่สวยงามแล้ว! วู้ฮู!
หมายเหตุ: ตอนนี้เป็นเวลาที่เหมาะสมที่จะคลิกขวาในพื้นที่แบบจำลองและเลือกภาพสามมิติอีกครั้ง
ขั้นตอนที่ 6: การเพิ่มหลุม: ตอนที่ 1



ในขั้นตอนนี้ เราจะเพิ่มรูขนาดใหญ่ในพื้นผิวที่ทำมุม ทำดังต่อไปนี้:
- คลิกเครื่องมือสเก็ตช์อีกครั้ง คราวนี้คลิกบนพื้นผิวที่ทำมุมที่ชี้เป็นสีเขียวในภาพแรก
- คลิกขวาอีกครั้งและเลือก "ดูปกติเพื่อร่างระนาบ"
- สำหรับภาพสเก็ตช์นี้ เราจะใช้เครื่องมือ "วงกลม" วงกลมสีแดงในภาพที่สอง
- เมื่อเลือกเครื่องมือวงกลมแล้ว ให้วางเมาส์เหนือส่วนโค้งที่สร้างโดยรูปร่าง สิ่งนี้จะเน้นที่กึ่งกลางของส่วนโค้งเป็นสีส้ม นี่คือที่ที่คุณจะคลิกเพื่อเริ่มแวดวงของคุณ คลิกครั้งที่สองเพื่อวางขอบเขตของวงกลม
- ใช้เครื่องมือมิติเพื่อเพิ่มมิติให้กับวงกลม
- เปลี่ยนค่านี้เป็น 2.95
- คลิกเครื่องหมายถูกสีเขียวเพื่อยอมรับร่าง
- กลับไปที่มุมมองภาพสามมิติ ส่วนของคุณควรมีลักษณะเหมือนภาพที่ 3
ขั้นตอนที่ 7: การเพิ่มหลุม: ตอนที่ 2


ตอนนี้เรามีแบบร่าง 2 มิติของรูที่เราต้องการแล้ว เราต้องตัดผ่านส่วนนั้น ทำดังต่อไปนี้:
- เลือกเครื่องมือ "ขับไล่" อีกครั้ง
- คราวนี้คุณจะเลือกตัวเลือกสำหรับ "ลบ" วงกลมสีเขียวในภาพ
- ตัวเลือกอื่นที่คุณจะต้องเลือกคือ "up to next" นี่คือวงกลมสีแดง
- สุดท้ายนี้ หากคุณยังไม่ได้เลือกภาพสเก็ตช์ของวงกลม ให้เลือกตอนนี้
- คลิกกล่องกาเครื่องหมายสีเขียว
ตอนนี้คุณควรมีส่วนศักดิ์สิทธิ์! เย้!
ขั้นตอนที่ 8: ลองอย่างอื่น

สำหรับคำแนะนำนี้ เราจะหยุด ณ จุดนี้ ลองเพิ่มอีกสองรูโดยใช้เครื่องมือที่เราเพิ่งเรียนรู้! หากคุณต้องการความท้าทายจริงๆ หรือคุณชอบสิ่งที่คุณเพิ่งทำ ไปลองทำอย่างอื่น! มีความสุข!:)
ฉันได้เพิ่มรูปภาพของโมเดล 3 มิติพื้นฐานอื่นเผื่อว่าคุณต้องการลองถ่ายดู!
แนะนำ:
การออกแบบเกมในการสะบัดใน 5 ขั้นตอน: 5 ขั้นตอน

การออกแบบเกมในการสะบัดใน 5 ขั้นตอน: การตวัดเป็นวิธีง่ายๆ ในการสร้างเกม โดยเฉพาะอย่างยิ่งเกมปริศนา นิยายภาพ หรือเกมผจญภัย
การตรวจจับใบหน้าบน Raspberry Pi 4B ใน 3 ขั้นตอน: 3 ขั้นตอน

การตรวจจับใบหน้าบน Raspberry Pi 4B ใน 3 ขั้นตอน: ในคำแนะนำนี้ เราจะทำการตรวจจับใบหน้าบน Raspberry Pi 4 ด้วย Shunya O/S โดยใช้ Shunyaface Library Shunyaface เป็นห้องสมุดจดจำใบหน้า/ตรวจจับใบหน้า โปรเจ็กต์นี้มีจุดมุ่งหมายเพื่อให้เกิดความเร็วในการตรวจจับและจดจำได้เร็วที่สุดด้วย
วิธีการติดตั้งปลั๊กอินใน WordPress ใน 3 ขั้นตอน: 3 ขั้นตอน

วิธีการติดตั้งปลั๊กอินใน WordPress ใน 3 ขั้นตอน: ในบทช่วยสอนนี้ ฉันจะแสดงขั้นตอนสำคัญในการติดตั้งปลั๊กอิน WordPress ให้กับเว็บไซต์ของคุณ โดยทั่วไป คุณสามารถติดตั้งปลั๊กอินได้สองวิธี วิธีแรกคือผ่าน ftp หรือผ่าน cpanel แต่ฉันจะไม่แสดงมันเพราะมันสอดคล้องกับ
การสร้างแบบจำลอง 3 มิติหุ่นยนต์ผู้สอน: 6 ขั้นตอน

การสร้างแบบจำลอง 3 มิติหุ่นยนต์ผู้สอน: โมเดลนี้สร้างขึ้นเพื่อใช้เป็นของเล่นหรือของตกแต่งเมื่อพิมพ์ 3 มิติ ขนาดประมาณ 8x8x6 ซม. รูปภาพต่าง ๆ อธิบายได้ด้วยตนเองพร้อมคุณสมบัติ Solidworks ที่ระบุไว้ในเมนูด้านซ้ายทีละขั้นตอนเมื่อกระบวนการดำเนินไป ไฟล์ STL สำหรับ
การสร้างแบบจำลอง Fidget Spinner ใน CAD: 6 ขั้นตอน
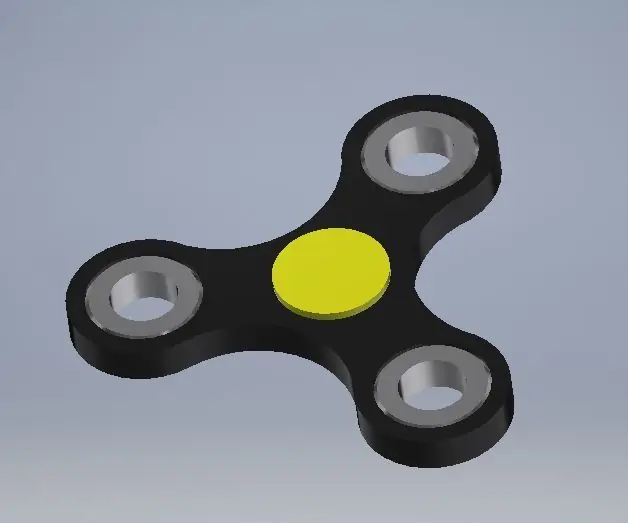
การสร้างแบบจำลอง Fidget Spinner ใน CAD: ฉันไม่เคยคิดมากเกี่ยวกับการมีเครื่องปั่นด้ายอยู่ไม่สุขจนกระทั่งน้องชายของฉันซื้อให้ฉันเป็นของขวัญ และฉันรักมัน! ตอนนี้ฉันมีตัวที่แตกต่างกันสองสามตัว และฉันก็มักจะมีอันหนึ่งอยู่กับตัวเสมอ โดยส่วนตัวแล้ว ฉันเชื่อว่าของเล่นที่อยู่ไม่สุขสามารถเป็นประโยชน์
