
สารบัญ:
- ผู้เขียน John Day [email protected].
- Public 2024-01-30 13:06.
- แก้ไขล่าสุด 2025-01-23 15:12.





นี่คือวิทยุตั้งโต๊ะ DeWald ในช่วงปลายทศวรรษที่ 1940 ที่ฉันสร้างชีวิตใหม่โดยใช้ Raspberry Pi Zero แบบกะพริบตา! แถบ LED และลำโพง PC หนึ่งคู่ โดยจะอ่านการแจ้งเตือนจากบริการต่างๆ ที่เชื่อมต่ออินเทอร์เน็ตโดยใช้เครื่องมือแปลงข้อความเป็นคำพูด (TTS) ของ Pyvona และการรวม IF This Then That (IFTTT) ไฟ LED สว่างอย่างน่าอัศจรรย์และทำให้หน้าปัดของวิทยุสว่างเป็นสีต่างๆ ขึ้นอยู่กับคำหลักในข้อความแจ้งเตือน เช่น "youtube" = สีแดง
ฉันหยิบวิทยุอันแสนหวานนี้จากการขายรองเท้าบูทรถยนต์ในช่วงซัมเมอร์ด้วยราคา 3 ปอนด์ - ฉันถูกดึงดูดด้วยขนาดที่กะทัดรัดและการออกแบบที่คลาสสิกในทันที และมองเห็นศักยภาพของมันผ่านภายนอกที่ซีดแดดและรอยแตกมากมาย! ฉันต้องการสร้าง "สิ่งที่เหมาะสมกับห้องนั่งเล่น" มาระยะหนึ่งแล้ว และนี่คือจุดเริ่มต้นในอุดมคติ ฉันเคยทดลองกับการแจ้งเตือนการแปลงข้อความเป็นคำพูดมาก่อนในโครงการ Rabbit Pi และหวังว่าจะสร้างจากสิ่งที่ฉันได้เรียนรู้ที่จะทำบางสิ่งที่ "ใช้งานได้" เป็นประจำทุกวัน
ในกรณีที่คุณไม่สามารถดูวิดีโอแบบฝังได้ที่:
ขั้นตอนที่ 1: Blinkty Pi

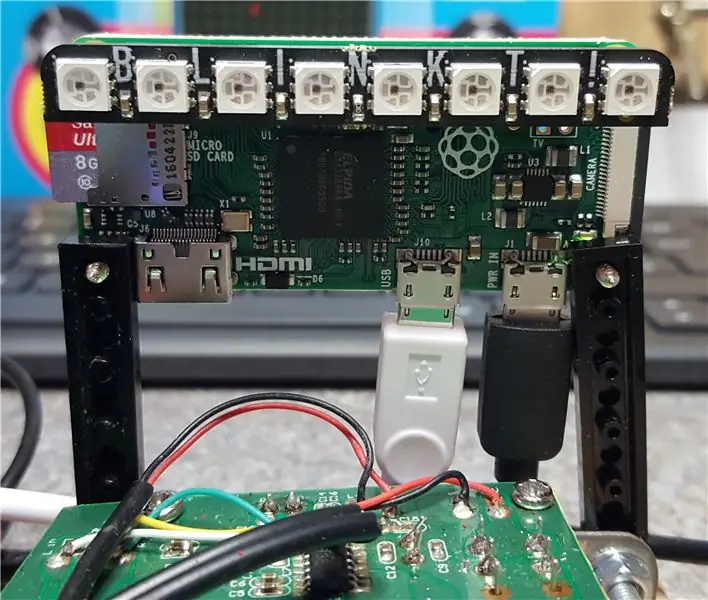
ฉันหยิบ Pi Zeros ตัวแรกของฉันขึ้นมาเมื่อเร็ว ๆ นี้และรู้สึกทึ่งกับขนาดที่เล็กของมันทันที! หลังจากบัดกรีในส่วนหัว GPIO และเชื่อมต่ออะแดปเตอร์ อันแรกก็พร้อมใช้งาน เดิมทีฉันวางแผนที่จะสร้าง Rabbit Pi ที่ปรับปรุงแล้ว แต่หลังจากนั้นไม่นานมันก็รู้สึกเหมือนทำงานมากกว่าสนุก ดังนั้นฉันจึงเก็บมันไว้ - แม้ว่าจะไม่ใช่ก่อนที่ฉันจะเริ่มทดลองกับ Unicorn pHAT ซึ่งเป็นเมทริกซ์ขนาด 4x8 ของ LED ที่ตั้งโปรแกรมได้ ซึ่งเป็นกองที่แน่นอน ของความสนุก! ข้อเสียเพียงอย่างเดียวคือการใช้ pHAT นั้นซับซ้อนในการตั้งค่าเสียง และฉันต้องการให้โปรเจ็กต์ถัดไปของฉันเรียบง่ายจริงๆ
ทุกอย่างเข้าที่ที่ Cambridge Raspberry Jam ในเดือนกันยายนเมื่อฉันเห็น Blinkt! ลดราคาที่แผงขาย Pimoroni - เหมือนกับ Unicorn pHAT แต่มีไฟ LED 8 แถวแถวเดียว ขนาดพอดีเพื่อให้พอดีกับส่วนหัว GPIO ของ pi zero มันมาพร้อมกับเอกสารและตัวอย่างมากมาย และใช้งานได้ในเวลาไม่นาน - ตอนนี้ได้เวลาเริ่มรวบรวมโค้ดที่เหลือแล้ว
ขั้นตอนที่ 2: รหัสพูดคุย

ฉันเริ่มต้นด้วยสำเนาของรหัสหลักจาก Rabbit Pi เนื่องจากมีข้อมูลรับรองข้อความเป็นคำพูดของ Ivona ที่จัดเก็บไว้ในนั้นแล้ว คุณต้องตั้งค่าบัญชีนักพัฒนา Ivona ก่อนใช้บริการ แต่กระบวนการนี้ตรงไปตรงมาเหมือนที่ฉันเคยบันทึกไว้ก่อนหน้านี้
ขั้นตอนต่อไปคือการติดตั้ง Pyvona ซึ่งเป็นเครื่องห่อ Python เพื่อรวมเข้ากับบริการ Ivona TTS ซึ่งง่ายกว่าที่เคย (pip install pyvona)
ด้วยเหตุนี้ ฉันจึงเริ่มแก้ไขโค้ด Rabbit Pi โดยเอาข้อมูลอ้างอิงเกี่ยวกับการควบคุมมอเตอร์และการถ่ายเซลฟี่ทิ้งให้ฉันเหลือเพียงบิตที่อ่านการแจ้งเตือนจากบรรทัดหัวเรื่องของข้อความ Gmail การพัฒนาที่สำคัญของโค้ดนี้เพิ่มในชุดคำสั่ง IF เพื่อค้นหาคีย์เวิร์ดเฉพาะในข้อความ เพื่อให้ Blinkt! จะเรืองแสงสีที่แตกต่างกันขึ้นอยู่กับข้อความ
ต้องใช้เวลาสักครู่ในขณะที่ฉันยังคงใช้ Python อยู่ แต่ได้กำหนดคำหลักของฉันแล้ว ("เมฆมาก", "พระอาทิตย์ตก", "ฝักบัว", "Facebook", "Twitter", "YouTube" และ "Sunny") ฉันสามารถควบคุม Blinkt ได้! สีขึ้นอยู่กับข้อความที่อ่านออก
โค้ดที่ฉันใช้นั้นเรียบง่าย หากไม่เรียบร้อย อยู่บน GitHub แม้ว่าฉันได้เพิ่มคีย์เวิร์ดและสีเพิ่มเติมแล้ว! ฉันทดสอบภายนอกเคสโดยใช้ลำโพงที่ใช้แบตเตอรี่ - เพิ่มเติมเกี่ยวกับการตั้งค่าเสียงในภายหลัง ขั้นตอนสุดท้ายคือการตั้งค่าสคริปต์หลาม radiot.py ให้ทำงานเมื่อเริ่มต้น
ขั้นตอนที่ 3: ศูนย์กลางการแจ้งเตือน

ตอนนี้ Pi สามารถอ่านข้อความและเปล่งแสงสีต่างๆ ได้อย่างน่าเชื่อถือแล้ว ฉันจำเป็นต้องตั้งค่าการแจ้งเตือนเพื่อให้แจ้งเตือนได้เอง - ฉันจำได้ในการ์ตูนเรื่อง Tom & Jerry ที่วิทยุจะดังเป็นครั้งคราว (Jerry's Diary (1949) - ช่วงเวลาเดียวกับวิทยุ!) และนี่คือเอฟเฟกต์ที่ฉันทำหลังจากนั้น ให้นั่งตรงมุมห้องและดูดี มีไฟสว่างเป็นครั้งคราว และอ่านการแจ้งเตือนที่ฉันจะไม่หยิบขึ้นมาจากโทรศัพท์
ขั้นแรก ฉันตั้งค่าบัญชี Gmail แยกต่างหากเพื่อรับอีเมลแจ้งเตือน ซึ่งหมายความว่าฉันจะไม่ถูกโจมตีด้วยการแจ้งเตือนอีเมลใหม่ หรือสร้างมลพิษให้กับกล่องจดหมายที่มีอยู่ของฉันด้วยข้อความที่สร้างขึ้นโดยอัตโนมัติหลายร้อยข้อความ
ต่อไปฉันไปที่ IFTTT (ถ้าเป็นอย่างนั้น) เพื่อตั้งค่าการทำงานอัตโนมัติ ด้วย IFTTT คุณสามารถเชื่อมต่อ "ช่อง" หลายช่องกับบัญชีของคุณและตั้งค่าให้โต้ตอบกันโดยใช้ "สูตรอาหาร" ได้ ในกรณีนี้คือช่องทางสื่อสังคมออนไลน์และการดำเนินการในโลกแห่งความเป็นจริงในกระแสอีเมล ฉันปรับแต่งส่วน "แล้วนั้น" ของสูตรเพื่อให้ทุกคนส่งอีเมลไปยังบัญชี Gmail ที่ฉันตั้งค่าไว้สำหรับการแจ้งเตือน และใช้ส่วน "ส่วนผสม" เพื่อให้แน่ใจว่าข้อมูลสำคัญจะรวมอยู่ในหัวเรื่องอีเมล ส่วนที่อ่านออก ในขณะนี้ฉันได้ตั้งค่าสูตร IFTTT ต่อไปนี้แล้ว แต่สิ่งเหล่านี้กำลังถูกเพิ่มอยู่ตลอดเวลา!
- ทุกวันเวลา 21.00 น. ส่งสภาพอากาศของวันพรุ่งนี้ทางอีเมล
- ทุกวันที่ Sunset ส่งวันที่ & เวลาทางอีเมล
- ถ้าฉันถูกแท็กในรูปภาพ Facebook ให้ส่งอีเมล
- หากโทรศัพท์ของฉันเสียบอยู่/ไม่ได้เสียบปลั๊ก ให้ส่งเปอร์เซ็นต์แบตเตอรี่ทางอีเมล
- ถ้าฉันเข้าไปในพื้นที่ทางภูมิศาสตร์ ให้ส่งอีเมล "MisterM มาถึงที่ทำงานแล้ว!"
- ถ้าฉันอัปโหลดวิดีโอ YouTube ให้ส่งอีเมล
- หากมีคนทวีตให้ส่งทางอีเมล
- หากกิจกรรมในปฏิทินของ Google เริ่มส่งทางอีเมล
- หากสภาพอากาศปัจจุบันเปลี่ยนเป็นฝน ส่งอีเมล ("ระวัง ฝนกำลังจะตก!"
- หากเปิดหรือปิดสมาร์ทซ็อกเก็ตให้ส่งอีเมล
- หากได้รับข้อความ SMS ใหม่ให้ส่งทางอีเมล
- หากแบตเตอรี่โทรศัพท์เหลือต่ำกว่า 15% ให้ส่งอีเมล ("ชาร์จโทรศัพท์ของคุณคุณงี่เง่า")
- หากฉันมีผู้ติดตาม Twitter ใหม่หรือพูดถึงให้ส่งอีเมล
เป็นการผสมผสานที่ดีระหว่างเหตุการณ์ประจำวันที่คาดเดาได้และการประกาศที่ไม่คาดคิด รายการโปรดที่ฉันชอบคือการแจ้งเตือนพระอาทิตย์ตก น่าสนใจในช่วงเวลานี้ของปีเพื่อดูว่าเวลาเปลี่ยนแปลงในแต่ละวันอย่างไร การแจ้งเตือนของ Twitter นั้นสนุกที่สุดในขณะที่อ่านทวีตใหม่ ๆ จาก "Beef & Dairy Network", "Very British Problems", "My Sweary Cat" และ "Henry Thoreau" (แม้ว่าบางส่วนจะถูกปิดใน แอป IFTTT ในบริษัทที่สุภาพ) ความสามารถในการอ่านบัญชี Twitter เฉพาะทำให้มีความยืดหยุ่นและสามารถปรับแต่งได้ผ่าน IFTTT แทนที่จะต้องตั้งโปรแกรม Pi ใหม่ทุกครั้ง
ขั้นตอนที่ 4: ตัวเลือกเสียง




ต่อไปฉันต้องจัดระบบเสียงด้วยสองความท้าทาย! ประการแรกวิธีดึงเสียงออกจาก Pi Pi Zero ต่างจากรุ่นพี่ที่ใหญ่กว่านี้ไม่มีเอาต์พุตเสียง 3.5 มม. ดังนั้นฉันจึงต้องใช้อะแดปเตอร์บางประเภท ตอนแรกฉันคิดว่าฉันจะใช้ตัวเชื่อมต่อ HDMI เป็น VGA + Audio แต่ดูเหมือนว่าจะใช้มากเกินไป (และฉันต้องการมันสำหรับโปรเจ็กต์อื่น!) ดังนั้นฉันจึงใช้อะแดปเตอร์เสียง USB ราคาถูก การตั้งค่านี้ค่อนข้างง่าย เพียงแค่ตั้งค่าการ์ดเสียง USB เป็นอุปกรณ์ ALSA เริ่มต้นบน Pi นี่หมายความว่าฉันต้องรวมฮับ USB เพื่อติดตั้งอแด็ปเตอร์ WiFi แต่ฉันสามารถรื้อและนำอันเก่าที่ฉันวางไว้กลับมาใช้ใหม่ได้
ประการที่สอง ฉันต้องเลือกแอมพลิฟายเออร์/ชุดลำโพงที่จะให้เสียงคุณภาพดีและเปิดอยู่ตลอดเวลา ก่อนหน้านี้ฉันเคยใช้ลำโพงที่ใช้พลังงานจากแบตเตอรี่ แต่จำเป็นต้องชาร์จเป็นประจำ สิ่งเหล่านี้จะไม่ดีสำหรับการใช้งาน "เปิดตลอดเวลา" และมักจะมีเสียงฟู่พื้นหลังที่เห็นได้ชัดเจน ฉันยังเคยกินไอพอดด็อคเก่า ๆ มาก่อน แต่สิ่งเหล่านี้มักจะมี "คุณสมบัติ" ที่ประหยัดพลังงานและปิดหลังจากเงียบไปสองสามนาที
ในที่สุดฉันก็ไปกับสิ่งใหม่ ลำโพง PC หนึ่งคู่ในราคาต่อรอง 6.99 ปอนด์ ฉันไม่ได้คาดหวังมากเกินไป แต่คุณภาพเสียงนั้นดีมาก ไม่มีเสียงฟู่หรือหมดเวลา โบนัสเพิ่มเติมของลำโพง PC คือมีสวิตช์เปิด/ปิดและปุ่มปรับระดับเสียง ซึ่งฉันหวังว่าจะสามารถเชื่อมต่อกับตัวควบคุมดั้งเดิมของวิทยุได้ ทุกอย่างทำงานบนม้านั่ง ตอนนี้ถึงเวลาต้องใส่ไว้ในเคสแล้ว!
ขั้นตอนที่ 5: การติดตั้งย้อนยุค



เมื่อฉันนำวิทยุกลับบ้านครั้งแรก ฉันถอดวงจรเดิมซึ่งอยู่ในที่ต่างๆ อย่างแท้จริง ปิ้งขนมปัง ฉันประทับใจกับโครงสร้างดั้งเดิม แต่เห็นได้ชัดว่าได้รับการออกแบบให้ถอดประกอบและยึดได้ง่าย เนื่องจากหลังจากคลายสลักเกลียวแล้ว ชุดประกอบทั้งหมดก็เลื่อนออกมาบนแชสซีชนิดหนึ่ง ฉันตัดสินใจใช้วิธีเดียวกันนี้และประกอบส่วนประกอบใหม่เข้าด้วยกันบนฐานที่สามารถเลื่อนเข้าไปในเคสและยึดให้แน่นเหมือนต้นฉบับ
ฉันเริ่มด้วยชั้นวางไม้บางๆ จากชั้นวางดีวีดีเก่า โดยตัดให้ได้ขนาดและเจาะรูสำหรับสลักเคส ต่อไปฉันถอดลำโพง ตัดกล่องพลาสติกด้วยเลื่อยตัดโลหะและเครื่องมือหมุน ลำโพงที่บางเฉียบถูกยึดเข้ากับฐานไม้ด้วยขายึด 90 องศาที่ทำจากเมกคาโน วงจรเครื่องขยายเสียงเป็นลำดับถัดไป เนื่องจากข้อจำกัดด้านพื้นที่ จึงจำเป็นต้องติดตั้งกลับหัวและยกขึ้นเหนือฐานประมาณหนึ่งนิ้ว ฉันต้องสร้างการจัดเรียงเสาบางอย่างเพื่อรองรับและยึดกระดาน แต่ติดอยู่กับวิธีการทำสิ่งนี้อย่างเรียบร้อย ทางออกที่ดีคือใต้จมูกของฉัน - ดินสอสี! ฉันตัดส่วนของดินสอตามขนาด แล้วใส่ลงในรูที่เจาะที่ฐาน สิ่งที่สมบูรณ์แบบเกี่ยวกับการใช้ดินสอสีก็คือ "ตะกั่ว" ที่อยู่ตรงกลางสามารถเจาะออกได้ง่ายมาก ทำให้เหลือรูที่สะดวกสำหรับสกรูของแผงวงจร
ฉันใช้ชิ้นส่วนของ Meccano และ Lego รวมกันเพื่อสร้างโครงยึดเพื่อรองรับ Pi เอง และจัดระเบียบสายจูงที่หลงทางด้วยสายรัด สวิตช์ระดับเสียงและสวิตช์เปิด/ปิดบนแผงวงจรของลำโพงห่างกันมากกว่ารูในกล่องวิทยุ (คุณไม่สามารถมีทุกอย่างได้) ดังนั้นฉันจึงขยายมันโดยใช้ส่วนต่างๆ ของแท่งบอลลูนพลาสติกกลวง
ขั้นตอนที่ 6: กรณีทำงาน



ดังที่ฉันได้กล่าวไว้ก่อนหน้านี้ว่าเคสวิทยุอยู่ในสถานะที่น่ากลัว ดังนั้นฉันจึงทำการปะรูและรอยร้าวที่แย่ที่สุดโดยใช้โพลีฟิลล่าแล้วขัดให้ทั่ว ฉันตัดสินใจที่จะใช้สีครีมที่สวยงามสำหรับสี เพื่อประสานกับสีน้ำตาลของปุ่มปรับจูน สีอ้างว่าเป็น "ไพรเมอร์ & เพ้นท์ในหนึ่งเดียว" แต่ฉันให้สีรองพื้นสองสามชั้นก่อนเพื่อความปลอดภัย ลูกบิดใช้การขัดถูเล็กน้อย (สิ่งสกปรกกว่า 60 ปี!) แต่ออกมาดี - ฉันเพิ่งยึดปุ่มปรับครีมสีครีมดั้งเดิมไว้กับหน้าปัดด้วยสลักเกลียว เนื่องจากไม่ได้เชื่อมต่อกับส่วนประกอบใดๆ
หลังจากที่สีแข็งตัวแล้ว ก็ได้เวลารวมทุกอย่างเข้าด้วยกัน ซึ่งปกติแล้วจะเป็นส่วนของโครงการที่ทดสอบความอดทนของฉันมากที่สุด! ครั้งนี้ดำเนินไปอย่างราบรื่นมาก เนื่องจากโครงสร้างที่ยากทั้งหมดได้ทำเสร็จแล้วบนฐาน ทั้งหมดที่ฉันต้องทำคือเลื่อนชุดประกอบเข้าไปในเคส ยึดด้วยสลักเกลียวและใส่ลูกบิดให้พอดี
ฝาหลังวิทยุหาย เลยทำใหม่จากกรอบรูปเก่า แล้วทาสีด้วยสีครีมเหมือนเดิม
ขั้นตอนที่ 7: Radio Times



นี่เป็นโปรเจ็กต์ที่สนุกจริงๆ ในการสร้าง เป็นการดีที่จะรักษาสิ่งต่าง ๆ ให้เรียบง่ายและมุ่งเน้นที่การทำให้มันสะอาดที่สุดเท่าที่จะทำได้ ในบางครั้ง ฉันถูกล่อลวงให้ใส่ไมโครโฟนสำหรับการผสานรวมกับ Alexa และถึงกับคิดอย่างจริงจังว่าจะสร้างใน Chromecast Audio (สำหรับพอดแคสต์เวลาใหม่ที่ฉันโปรดปรานในรูปแบบของวิทยุแบบเก่า) แต่ฉันดีใจที่ฉันทำให้มันเรียบง่ายและ ฉันตื่นเต้นกับผลลัพธ์ที่ได้
ตอนนี้ได้ติดตั้งไว้ที่ลำโพงตรงมุมห้องนั่งเล่นแล้ว เปิดไฟและพูดเป็นครั้งคราวได้ตามที่ฉันหวังไว้ ข้อเสียเพียงเล็กน้อยคือหน้าปัดโปร่งแสงสีครีมและน้ำตาลทำให้ยากต่อการแสดงช่วงสีสดใสของ Blinkt! มันค่อนข้างชัดเจนสำหรับการแจ้งเตือนพระอาทิตย์ตก (สีส้ม) และข้อความ (สีม่วง) แต่สภาพอากาศค่อนข้างเหมือนกัน - ฉันแค่ต้องทดลองกับรหัสสี RGB ที่แตกต่างกันฉันคิดว่า!
หากคุณชอบโครงการนี้และต้องการเห็นมากขึ้น คุณสามารถตรวจสอบเว็บไซต์ของฉันสำหรับการอัปเดตโครงการที่อยู่ระหว่างดำเนินการได้ที่ bit.ly/OldTechNewSpec เข้าร่วม Twitter @OldTechNewSpec หรือสมัครรับข้อมูลช่อง YouTube ที่กำลังเติบโตที่ bit.ly/oldtechtube - ให้ เทคโนโลยีเก่าของคุณเป็นสเป็คใหม่!


รางวัลที่สองในการประกวด IoT Builders
แนะนำ:
RASPBERRY ZERO INTERNET RADIO / เครื่องเล่น MP3: 4 ขั้นตอน

RASPBERRY ZERO INTERNET RADIO / MP3 PLAYER: นี่ไม่ใช่วิทยุอินเทอร์เน็ตราสเบอร์รี่เครื่องแรก ฉันรู้ แต่อันนี้คือ: ราคาถูกมากและใช้งานได้ดีกับทุกฟังก์ชั่นที่ควบคุมได้ผ่านเว็บอินเตอร์เฟส โทรศัพท์ของคุณคือรีโมตคอนโทรลที่ง่ายต่อการสร้างและใช้งาน p
Waveshare Game-HAT MOD Raspberry PI Zero/Zero W [EN/ES]: 4 ขั้นตอน
![Waveshare Game-HAT MOD Raspberry PI Zero/Zero W [EN/ES]: 4 ขั้นตอน Waveshare Game-HAT MOD Raspberry PI Zero/Zero W [EN/ES]: 4 ขั้นตอน](https://i.howwhatproduce.com/images/009/image-26576-j.webp)
Waveshare Game-HAT MOD Raspberry PI Zero/Zero W [EN/ES]: ENGLISH/ INGLÉS: ดังที่คุณทราบ การประกอบ Waveshare Game-HAT นั้นค่อนข้างง่าย หากเป็นหนึ่งในรุ่นที่เข้ากันได้กับการออกแบบอย่างสมบูรณ์ มันคือ Raspberry Pi 2/3 / 3A + / 3B / 3B + / โดยส่วนตัวแล้วฉันชอบที่คอนโซลเกมสามารถ h
Shake Detecting Talking Hat กับ Circuit Playground Express: 12 ขั้นตอน (พร้อมรูปภาพ)

Shake Detecting Talking Hat ด้วย Circuit Playground Express: บทช่วยสอนที่ง่ายและรวดเร็วนี้จะสอนวิธีทำหมวกพูดได้! มันจะตอบสนองด้วยคำตอบที่ได้รับการประมวลผลอย่างระมัดระวังเมื่อคุณ 'ถาม' คำถาม และอาจช่วยให้คุณตัดสินใจได้ว่าคุณมีความกังวลหรือปัญหาใดๆ หรือไม่ ในชั้นเรียน Wearable Tech ของฉัน ฉัน
Ted the Talking Toaster: 6 ขั้นตอน (พร้อมรูปภาพ)

Ted the Talking Toaster: การสนทนากับเครื่องปิ้งขนมปังมักเป็นด้านเดียวเสมอ จนถึงตอนนี้ พบกับ Ted the talking Toaster!Below an Overview of the content: Project video Toaster Electronics Chat/Voice bot Remo.tv World domination
Talking Baymax Display สำหรับสำนักงานกุมารแพทย์: 10 ขั้นตอน (พร้อมรูปภาพ)
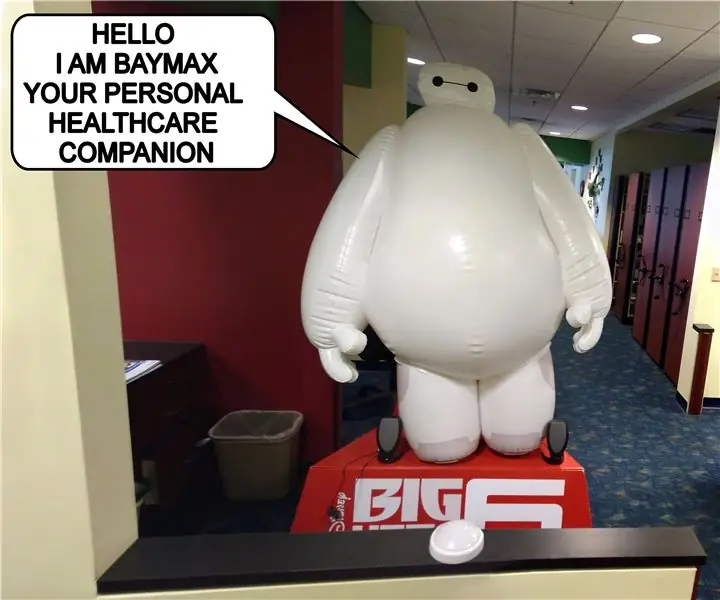
Talking Baymax Display สำหรับสำนักงานกุมารแพทย์: “สวัสดี ฉันคือเบย์แม็กซ์ เพื่อนร่วมทางด้านสุขภาพส่วนบุคคลของคุณ” - Baymax ที่สำนักงานกุมารแพทย์ในพื้นที่ของฉัน พวกเขาได้นำกลยุทธ์ที่น่าสนใจมาใช้เพื่อพยายามทำให้สภาพแวดล้อมทางการแพทย์ตึงเครียดน้อยลงและสนุกสนานมากขึ้นสำหรับเด็ก ๆ พวกเขาได้เติมเต็ม e
