
สารบัญ:
- ผู้เขียน John Day [email protected].
- Public 2024-01-30 13:07.
- แก้ไขล่าสุด 2025-01-23 15:12.



By appshedAppShedFollow เพิ่มเติมโดยผู้เขียน:





เกี่ยวกับ: Appshed เป็นแพลตฟอร์มการศึกษาที่นักเรียนและครูสามารถเรียนรู้การสร้างแอป การสร้างเกม และ IoT/วิทยาการหุ่นยนต์ เพิ่มเติมเกี่ยวกับ appshed »
สิ่งหนึ่งที่ฉันชอบมากที่สุดเกี่ยวกับไมโครคอนโทรลเลอร์คือความสามารถในการใช้เป็นอุปกรณ์อินพุต เช่น Arduino Micro สามารถใช้เป็น HID (อุปกรณ์อินเทอร์เฟซสำหรับมนุษย์) ซึ่งหมายความว่าด้วยการเข้ารหัสและความรู้วิธีสร้างแป้นพิมพ์ของคุณเอง หรือเมาส์จาก Arduino! นั่นทำให้ฉันนึกถึงการใช้อุปกรณ์ IoT เป็นอินพุตเพื่อควบคุมสิ่งต่างๆ ในแอป ดังนั้นในโปรเจ็กต์นี้ เราจะมาดูวิธีสร้างปุ่มที่เชื่อมต่อกับแอพซึ่งสามารถตั้งโปรแกรมให้ทำอะไรก็ได้ในแอปของเรา
ขั้นตอนที่ 1: การติดตั้งไลบรารี
ในการอัปโหลดโค้ดของเรา เราจะใช้ Arduino IDE ยอดนิยมซึ่งสามารถดาวน์โหลดได้ ที่นี่ ตอนนี้เนื่องจากเรากำลังจะใช้เว็บไซต์ AppShed เพื่อควบคุมและแก้ไขวิธีการทำงานของบอร์ด เราจึงไม่จำเป็นต้องเน้นที่โค้ดจริงที่จะเข้าสู่บอร์ด รหัสที่เรากำลังอัปโหลดคือภาพร่างต้นแบบ AppShed ซึ่งช่วยให้เว็บไซต์สามารถควบคุมหมุดทั้งหมดบนกระดานได้
ตอนนี้เพื่อให้สามารถอัปโหลดโค้ดไปยังบอร์ดของเราผ่าน Arduino IDE ได้ เราจำเป็นต้องติดตั้งไลบรารี่ของมัน ซึ่งช่วยให้ IDE สามารถพูดคุยกับบอร์ดเฉพาะของเราได้ สิ่งนี้ทำได้ดังนี้:
- เปิดตัว Arduino IDE
- ไปที่ไฟล์แล้วคลิกการตั้งค่า
- ทางด้านล่าง คุณจะเห็น "URL ตัวจัดการบอร์ดเพิ่มเติม" ตามด้วยช่องว่าง
- คัดลอกและวางลงในช่องว่าง
ตอนนี้เราต้องติดตั้งบอร์ดภายใต้ตัวจัดการบอร์ด
- ไปที่เครื่องมือ จากนั้นไปที่บอร์ด จากนั้นคลิกที่ตัวจัดการบอร์ด
- ตอนนี้ในแถบค้นหาค้นหา ESP8266
- คลิกที่ตัวเลือกแรกแล้วคลิกติดตั้ง
ตอนนี้บอร์ดของเราสามารถสื่อสารกับ Arduino IDE. ได้แล้ว
ขั้นตอนที่ 2: การอัปโหลดรหัส

ดังนั้น ณ จุดนี้ เราได้ดาวน์โหลดไลบรารี่ที่จำเป็นเพื่อช่วยให้ Arduino IDE สื่อสารกับบอร์ด IoT ของเรา และเราได้ดาวน์โหลดไลบรารีที่อนุญาตให้ร่างต้นแบบ AppShed ทำงานได้ ตอนนี้ สิ่งที่เราต้องทำคือเปลี่ยนชื่อและรหัสผ่านของอุปกรณ์ IoT ของคุณในรหัส ถ้าคุณไม่ทำเช่นนี้ ชื่อ wifi ของอุปกรณ์ IoT ของคุณจะเป็น "Your_device_name_here"
ในการทำเช่นนี้เราต้องการสิ่งต่อไปนี้:
- เสียบบอร์ด IoT เข้ากับคอมพิวเตอร์
- ดาวน์โหลดและเปิดร่างต้นแบบ Appshed (ซึ่งสามารถพบได้ที่นี่)
- ไปที่เครื่องมือและคลิกบนกระดาน
- เลื่อนลงมาจนกว่าคุณจะเห็นบอร์ดของคุณ จากนั้นคลิกที่บอร์ด (ฉันกำลังใช้ NodeMCU ดังนั้นฉันจะคลิกที่ NodeMCU)
- กลับไปที่เครื่องมือและคลิกที่พอร์ต จากที่นี่คุณจะเห็นบอร์ดของคุณ (ควรมีลักษณะเช่นนี้ "com 9" หากคุณใช้ windows และ "/dev/cu.wchusbserial1410' สำหรับ mac)
- คลิกลูกศรหันด้านข้างเพื่ออัปโหลดและรอสักครู่
หากคุณได้รับข้อความหลังจากผ่านไปประมาณ 2 - 3 นาทีว่าอัปโหลดเสร็จแล้ว แสดงว่าทุกอย่างทำงานได้อย่างสมบูรณ์! หากต้องการตรวจสอบอีกครั้งว่าบอร์ดของเราใช้งานได้ เราสามารถไปที่การตั้งค่า WiFi และค้นหาชื่อที่เราตั้งไว้ก่อนหน้านี้ว่าบอร์ดนั้นใช้งานได้หรือไม่
ขั้นตอนที่ 3: การตั้งค่าแอพ



การสร้างแอปที่รับข้อมูลจากบอร์ด IoT ภายนอกอาจดูน่ากลัวทีเดียว หากคุณไม่ใช่นักพัฒนาแอปมืออาชีพ อย่างไรก็ตาม นี่ไม่ใช่ปัญหาเพราะเราจะใช้โครงสร้างข้อมูล AppSheds เพื่อสร้างแอปของเราซึ่งทำให้เป็นจริง ง่าย.
เราต้องเริ่มต้นด้วยการไปที่ AppShed และสร้างบัญชีฟรีหรือลงชื่อเข้าใช้บัญชีที่มีอยู่ จากที่นี่ คุณควรเห็นสองตัวเลือก IoT Builder หรือ App Builder เราจะเริ่มต้นด้วยการคลิกที่ IoT Builder เนื่องจากจะช่วยให้เราตั้งค่าพินที่เราต้องการทำหน้าที่เป็นเอาต์พุตหรืออินพุต เมื่อโหลดเพจแล้ว ให้คลิก New IoT Project และตั้งชื่ออินพุตของบอร์ดแล้วคลิกบันทึก
เนื่องจากเราต้องการตั้งค่าหมุดตัวใดตัวหนึ่งเป็นอินพุตเพื่อดูว่ามีการกดปุ่มเมื่อใด เราต้องเริ่มโดยคลิกที่ไอคอนปุ่มภายใต้ Digital Inputs จากนั้นคลิกที่ Pin 1 เพื่อผูกเข้าด้วยกันแล้วตั้งชื่อเช่น " ปุ่ม" และคลิกบันทึก
ตอนนี้เรากำลังจะไปที่ด้านการสร้างแอพของสิ่งต่าง ๆ
ขั้นตอนที่ 4: การสร้างแอป


ตอนนี้เรากลับไปที่หน้า Landing Page หลังจากเข้าสู่ระบบแล้วคลิก App Builder ในครั้งนี้ คุณควรได้รับโทรศัพท์จำลอง เราต้องเริ่มต้นด้วยการคลิกที่ปุ่มบวกเพื่อเริ่มแอปใหม่ เมื่อโหลดเสร็จแล้ว สิ่งแรกที่ต้องทำคือลิงก์บอร์ด IoT ที่เราเพิ่งสร้างกับแอปของเรา เราทำได้โดยคลิกที่บอร์ดแล้วคลิกบนบอร์ดที่เราเพิ่งสร้างขึ้น ซึ่งควรตั้งชื่อเป็นอินพุต ขณะนี้เมื่อโหลดบอร์ดแล้ว เราสามารถเริ่มเพิ่มคุณสมบัติให้กับแอปได้
เราเริ่มต้นด้วยการคลิกที่ช่องป้อนข้อมูลภายใต้แบบฟอร์มและตั้งชื่อว่าสถานะปุ่ม จากนั้นเราจำเป็นต้องตั้งชื่อปุ่ม ซึ่งเป็นสิ่งสำคัญเพราะเราตั้งชื่อปุ่มว่าปักหมุดหนึ่งปุ่มก่อนหน้านี้ ดังนั้นการตั้งชื่อปุ่มจะช่วยเชื่อมโยงสองสิ่งนี้เข้าด้วยกัน ตอนนี้เราเพียงแค่คลิกบันทึกและแอพก็เสร็จแล้ว!
ขั้นตอนที่ 5: การเผยแพร่และการทดสอบ

ตอนนี้สร้างแอปพื้นฐานขั้นสูงแล้ว เราจำเป็นต้องเผยแพร่และดาวน์โหลดลงในโทรศัพท์ของเรา เราทำได้โดยคลิกที่ปุ่มเผยแพร่ เมื่อเสร็จแล้วเราต้องไปที่แท็บแบ่งปันและคลิกที่รหัส QR ซึ่งจะแสดงรหัส QR ที่คุณสามารถสแกนด้วยโทรศัพท์ของคุณได้
เมื่อโหลดเว็บแอปนั้นแล้ว เราจำเป็นต้องเชื่อมต่อโทรศัพท์ของเรากับอุปกรณ์ IoT WiFi ซึ่งเราทำโดยไปที่การตั้งค่า WiFi บนโทรศัพท์ของคุณแล้วเชื่อมต่อกับชื่ออุปกรณ์ที่เราให้ไว้ก่อนหน้านี้
ตอนนี้เราสามารถกลับไปที่แอปและกดปุ่มบนอุปกรณ์ IoT ของเรา คุณควรเห็น 1 เมื่อกดปุ่ม และ 0 เมื่อไม่ได้กดปุ่ม หากคุณไม่เห็นค่าใดๆ ให้ลองรีเฟรชหน้าและคุณจะเห็นค่าปรากฏขึ้น
ขั้นตอนที่ 6: ก้าวต่อไป

ใช่แล้ว การเห็นเลข 1 หรือ 0 เพียงอย่างเดียวนั้นค่อนข้างน่าเบื่อ อย่างไรก็ตาม ประเด็นของโครงการนี้คือการแสดงให้คุณเห็นว่าสิ่งใดเป็นไปได้เท่านั้น เป็นหน้าที่ของคุณที่จะพัฒนาให้ก้าวหน้ายิ่งขึ้นและสร้างบางสิ่งที่น่าทึ่งจริงๆ ตัวอย่างเช่น คุณสามารถตั้งค่าแอปให้ส่งเสียงหรือเล่นวิดีโอ (นี่คือตัวอย่าง
หากคุณมีคำถามใด ๆ โปรดแสดงความคิดเห็นขอบคุณที่อ่าน!
แนะนำ:
ปุ่ม Home Automation มูลค่า $5: 4 ขั้นตอน

ปุ่ม Home Automation ราคา $5: ปุ่ม Home Automation ราคา $5 บางครั้งวิธีแก้ปัญหาที่ง่ายที่สุดคือปุ่มเดียว เราต้องการวิธีง่ายๆ ในการเรียกใช้กิจวัตร "เวลาเข้านอน" บนฮับระบบอัตโนมัติภายในบ้านของเรา (Hubitat Elevation) ซึ่งจะปิดไฟส่วนใหญ่ ตั้งค่าอื่นๆ ให้อยู่ในระดับที่เฉพาะเจาะจง และ
ปุ่ม Push to Talk ที่ควบคุมด้วยเท้า: 5 ขั้นตอน

ปุ่ม Push to Talk แบบควบคุมด้วยเท้า: นี่คือวิธีที่ฉันสร้างปุ่ม Push To Talk ที่คุณสามารถใช้กับเท้าของคุณได้
วิธีใช้สเต็ปเปอร์มอเตอร์ 28BYJ-48 พร้อมปุ่มกด 3 ปุ่ม: 5 ขั้นตอน

วิธีใช้สเต็ปเปอร์มอเตอร์ 28BYJ-48 พร้อมปุ่มกด 3 ปุ่ม: คุณต้องการควบคุมสเต็ปเปอร์มอเตอร์โดยใช้ปุ่มกดหรือไม่? ที่สามารถทำตามเข็มนาฬิกา, ทวนเข็มนาฬิกาแล้วหยุดฟังก์ชั่น? วิดีโอนี้เหมาะสำหรับคุณ
ปุ่ม Uber: 7 ขั้นตอน
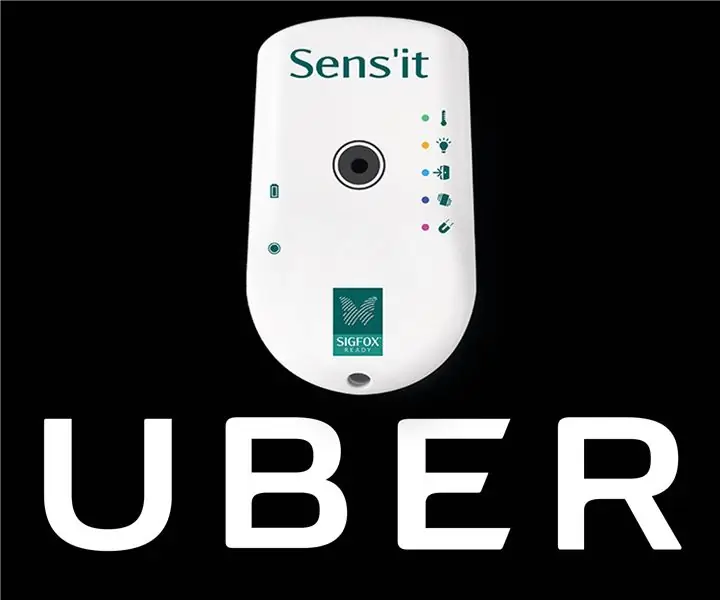
ปุ่ม Uber: เรียกรถ Uber ได้เพียงแค่กดปุ่ม!บทนำในบทช่วยสอนนี้ เราจะใช้บริการโลคัลไลเซชันเครือข่าย Sigfox (ซึ่งขณะนี้สามารถระบุตำแหน่งในรัศมีสูงสุด 1 กม.) เพื่อให้ได้ตำแหน่งที่ใกล้เคียงที่สุด ตำแหน่งที่กำหนด
ปุ่ม Macbook ทำจากไม้ (พร้อมฟังก์ชั่นแบ็คไลท์): 7 ขั้นตอน

ปุ่ม Macbook ทำจากไม้ (พร้อมฟังก์ชั่นแบ็คไลท์): บทนำ คอมพิวเตอร์ Mac ได้รับการดัดแปลงอย่างหนักในช่วงไม่กี่ปีที่ผ่านมา ซึ่งอาจแตกต่างกันไปตามการเปลี่ยนสี สติ๊กเกอร์ การแกะสลัก และอื่นๆ แป้นไม้บน macbook ทำให้ฉันประทับใจเสมอ คุณสามารถทำได้ทางออนไลน์จากที่ต่างๆ ในราคาประมาณ $70 หรือ
