
สารบัญ:
2025 ผู้เขียน: John Day | [email protected]. แก้ไขล่าสุด: 2025-01-23 15:12

เนื่องจากความนิยมของโพสต์ Reddit (ลิงก์)
ฉันได้ตัดสินใจที่จะรวบรวมบทช่วยสอนสำหรับ crypto-ticker ของฉัน การปฏิเสธความรับผิด: ฉันไม่ได้หมายความว่าซอฟต์แวร์หรือวิศวกรคอมพิวเตอร์ (ดังที่เห็นได้ชัดเจนเมื่อคุณดูรหัสของฉัน) ดังนั้นโปรดแก้ไขตามที่เห็นสมควร! โครงการนี้เขียนโดยผู้เริ่มต้นสำหรับผู้เริ่มต้น! รูปภาพทั้งหมดของฉันแสดงผลิตภัณฑ์สำเร็จรูป ไม่ใช่กระบวนการสร้าง ดังนั้นฉันจะพยายามทำให้ภาษาของฉันเป็นคำอธิบายมากที่สุด
คำอธิบาย:
โปรเจ็กต์นี้ใช้ Raspberry Pi Zero W และจอ LCD ขนาด 16x2 เพื่อแสดงราคาจริงของสกุลเงินดิจิทัลจาก API ของ Cryptocompare และวันที่/เวลา 24 ชั่วโมง
ขั้นตอนที่ 1: รวบรวมวัสดุ
สิ่งแรกที่คุณจะต้องทำเมื่อเริ่มโครงการนี้คือการรวบรวมวัสดุทั้งหมดของคุณเข้าด้วยกัน ฉันสมมติว่าทุกคนจะมี raspbian เวอร์ชันที่ใช้งานได้บน pi ของพวกเขา เชื่อมต่อ WiFi และคุณมีแป้นพิมพ์/เมาส์ไร้สายที่จะใช้งานก่อนที่จะเริ่มโครงการนี้ (นี่คือบทช่วยสอนหากคุณไม่รู้ว่าต้องทำอย่างไร เริ่มต้น: ลิงค์)
วัสดุ:
(1) ชุด Raspberry Pi Zero W: (ลิงก์)
- โปรดทราบ: ชุดนี้ไม่รวมดองเกิล microUSBUSB ที่จำเป็นสำหรับการต่อเมาส์/คีย์บอร์ด เวอร์ชันนี้ (ลิงก์) มีดองเกิลที่จำเป็นทั้งหมดรวมอยู่ด้วย
(1) 16x2 LCD พร้อมกระเป๋าเป้สะพายหลัง I2C: (ลิงก์)
- จอภาพนี้ควรมีขนาดเดียวกับที่ฉันใช้ในโปรเจ็กต์นี้
(4) สกรู M3x8
(4) สายจัมเปอร์
(1) ซุปเปอร์กลู
(1) หัวแร้ง
ชิ้นส่วนที่พิมพ์:
ชิ้นส่วนที่พิมพ์ 3 มิติทั้งหมดสามารถพบได้ที่นี่: (ลิงค์)
ขั้นตอนที่ 2: แนบ LCD และป้อน Pi Some Code


ข้อมูลส่วนใหญ่สำหรับส่วนนี้ดึงมาจากบทความที่โพสต์บน circuitbasics.com รวมถึงโค้ดพิเศษเพื่อทำให้ข้อความของคุณทำเรื่องสนุก ให้บทความนั้นอ่านถ้าคุณหลงทาง: link
เปิดใช้งาน I2C
เปิดเทอร์มินัล Raspberry Pi (ลิงก์) และพิมพ์คำสั่งต่อไปนี้:
sudo raspi-config
ซึ่งจะเปิดเมนูการกำหนดค่า
- ค้นหาและเลือก "การตั้งค่าขั้นสูง" จากเมนู (ลิงก์)
- เลือก "เปิด/ปิดการโหลดอัตโนมัติ I2C" (ลิงก์)
- เลือก "ใช่" จากนั้นออกจากเมนูกำหนดค่า
- ปิดและถอดปลั๊ก Pi ของคุณ (รอให้ LED กิจกรรมหยุดกะพริบก่อนถอดปลั๊ก)
ติด LCD
ต่อสายจัมเปอร์โดยใช้สิ่งต่อไปนี้ (Raspberry Pi Zero W pin out [ลิงค์]):
Pi PinsLCD PinsGPIO 8 SDAGPIO 9 SCL5.0 VDC (เอาต์พุตใดก็ได้) VCCG รอบ (เอาต์พุตใดก็ได้) GND
- เมื่อคุณตรวจสอบการเชื่อมต่อของคุณสองครั้งและสามครั้งแล้ว บัดกรีสายจัมเปอร์ให้กับ Raspberry Pi. ของคุณ
- เสียบ Pi ของคุณ หน้าจอ LCD จะสว่างขึ้น แต่ไม่มีอะไรแสดงขึ้น
ติดตั้งส่วนประกอบที่จำเป็น
- เปิดเทอร์มินัล Pi
- เข้า:
sudo apt-get ติดตั้ง i2c-tools
รอให้การติดตั้งเสร็จสิ้น จากนั้นป้อน:
sudo apt-get ติดตั้ง python-smbus
- รีบูต Pi (เห็นธีมหรือยัง)
- ต่อไปเราจะทดสอบการเชื่อมต่อของเรากับ:
i2cdetect -y 1
- นี่จะแสดงตารางอุปกรณ์ที่เชื่อมต่อกับ pi ของคุณ (ลิงก์)
- ในตัวอย่าง ที่อยู่ I2C คือ "21" จดหมายเลขของคุณไว้ คุณจะต้องใช้ในภายหลัง
ติดตั้งห้องสมุด
- เปิดเปลือก Python 3 (ลิงก์)
- คัดลอกรหัสนี้จากผู้ใช้ GitHub DenisFromHR (ลิงก์) และบันทึกไว้ในไฟล์ชื่อ "I2C_LCD_driver.py"
- ในบรรทัดที่ 19 คุณจะต้องเปลี่ยน "I2CBUS = 0" เป็น "I2CBUS = 1"
- ในบรรทัดที่ 22 ให้ป้อนที่อยู่ I2C ของคุณที่เราพบในส่วน "ติดตั้งส่วนประกอบที่จำเป็น" จากตัวอย่าง บรรทัดที่ 22 จะเปลี่ยนเป็น: "ADDRESS = 0x21"
ทดสอบจอแสดงผล
- มาเขียน "สวัสดีชาวโลก!" ไปที่จอแสดงผล
- เปิดเปลือก Python 3 ใหม่
-
ป้อนต่อไปนี้:
นำเข้า I2C_LCD_driver จากการนำเข้าเวลา * mylcd = I2C_LCD_driver.lcd() mylcd.lcd_display_string("Hello World!", 1)
- กด "F5" เพื่อบันทึกและเรียกใช้รหัสหลามของคุณ
- หากข้อความของคุณปรากฏขึ้น ขอแสดงความยินดี! LCD ของคุณพร้อมใช้งาน หากไม่เป็นเช่นนั้น ให้ตรวจสอบการเชื่อมต่อของคุณอีกครั้ง
- นี่เป็นเวลาที่ดีในการปรับคอนทราสต์ของคุณ ใช้ไขควงปากแฉกบนกล่องสีฟ้าเล็กๆ ที่ด้านหลังของหน่วย I2C เพื่อปรับความคมชัดของหน้าจอ
อัพโหลดโค้ด
- ดาวน์โหลดและเปิดรหัส: link
- กด "F5" เพื่อบันทึกและเรียกใช้รหัส
ทำให้รหัสเริ่มต้นเมื่อบูต
- ก่อนอื่น ให้สังเกตตำแหน่งของไฟล์ CryptoTicker.py (ตัวอย่าง: /home/pi/Desktop/CryptoTicker.py)
- เปิดเทอร์มินัลแล้วพิมพ์ดังต่อไปนี้:
crontab -e
ที่ด้านล่างของข้อความแฮชแท็กทั้งหมด ให้ป้อนข้อมูลต่อไปนี้:
@reboot sudo python (พิมพ์ตำแหน่งของไฟล์ CRYPTOTICKER. PY ของคุณ)
- พิมพ์ Crtl-X, Y (ใช่) และ Enter เพื่อบันทึก
- ตอนนี้ รีบูท Pi ของคุณและดูว่าใช้งานได้หรือไม่!
ขั้นตอนที่ 3: กาว กาว GLUE


ชิ้นส่วนทั้งหมดได้รับการออกแบบมาให้กระชับพอดีเพื่อให้ติดกาวได้ง่ายขึ้น ขึ้นอยู่กับความคลาดเคลื่อนของเครื่องพิมพ์ ชิ้นส่วนของคุณอาจไม่เข้ากันอย่างสมบูรณ์ (ใช้กระดาษทรายหรือมีดเพื่อตัดให้ได้ขนาด) ตรวจสอบให้แน่ใจว่าได้ทรายลงทุกพื้นที่ที่จะสัมผัสกับกาว
ถึงเวลาประกอบชิ้นส่วนของคุณ
ขั้นแรก ปิดและถอดปลั๊ก Pi ของคุณ
ประกอบแผ่นด้านหน้า:
- ฉันพบว่าการถอดปลั๊กและติดตั้งหน้าจอ LCD ของฉันก่อนติดกาวง่ายที่สุด
- หน้าจอควรพอดีกับรูทางเดียวเท่านั้น
- ใช้สกรู M3x8 4 ตัวเพื่อยึดจอ LCD เข้ากับตัวเรือน pi อย่าขันให้แน่นเพราะที่สกรูจะดึงพลาสติกออกจากรูในตัว มีร่างเล็กน้อยเพื่อให้แน่ใจว่าพอดี
ติดแผ่นด้านหน้าเข้ากับฐาน:
- ใส่ซุปเปอร์กาวจำนวนเล็กน้อยบนจุดยึดของเพลตด้านหน้าและฐาน ใช้ที่หนีบเพื่อให้แน่ใจว่าคุณมีความกระชับพอดี
- หลังจากการอบแห้ง ให้ป้อนสายเคเบิลสี่เส้นผ่านด้านบนของเคส pi ของคุณและต่อเข้ากับหมุดที่ถูกต้อง (ตรวจสอบสายไฟของคุณสองครั้ง)
ติดท็อปเปอร์เข้ากับฝา:
- จัดตำแหน่งท็อปเปอร์ตามที่คุณต้องการให้นั่งในรูด้านบน แล้วทำตะเข็บด้วยกาวซุปเปอร์กาวรอบๆ ด้านบน
- เมื่อแห้งแล้ว ให้ใช้ตะเข็บกาวกับจุดยึดที่ด้านในของเคส
สุดท้าย วาง pi ลงในเคส ปิดฝาแล้วเสียบเข้าไป!
ขั้นตอนที่ 4: ขอแสดงความยินดี

สัญลักษณ์สกุลเงินดิจิตอลของคุณเสร็จสมบูรณ์แล้ว!
(โปรดทราบ: อุปกรณ์นี้ต้องการการเชื่อมต่อ WiFi ที่ใช้งานได้เพื่อให้ทำงานได้อย่างถูกต้อง หากบรรทัดบนสุดของคุณหยุดแสดงราคา แบนด์วิดท์ของคุณอาจมีปัญหา!)
แต่ anonananananabatman ฉันต้องการเพิ่ม crypto-price อื่นให้กับทิกเกอร์ของฉัน
ขออภัย นี่ไม่ใช่บทช่วยสอน python แต่ให้สังเกตรูปแบบของโค้ดเพื่อเพิ่มหรือลบการแลกเปลี่ยนมากเท่าที่คุณต้องการ! ฉันเขียนโค้ดนี้ผ่านการลองผิดลองถูกที่เหมือนกันหลายๆ ครั้ง ดังนั้นเราขอแนะนำให้คุณทำแบบเดียวกัน!
การรันสิ่งนี้ใน python shell จะทำให้คุณมีข้อมูลการดีบัก คุณจึงตรวจสอบอีกครั้งว่าค่าที่คุณเห็นบนหน้าจอนั้นเหมาะสมหรือไม่
มีความสุขในการแลกเปลี่ยน!
แนะนำ:
XRP Crypto Ticker โดยใช้ HTTPS Url's.: 3 ขั้นตอน
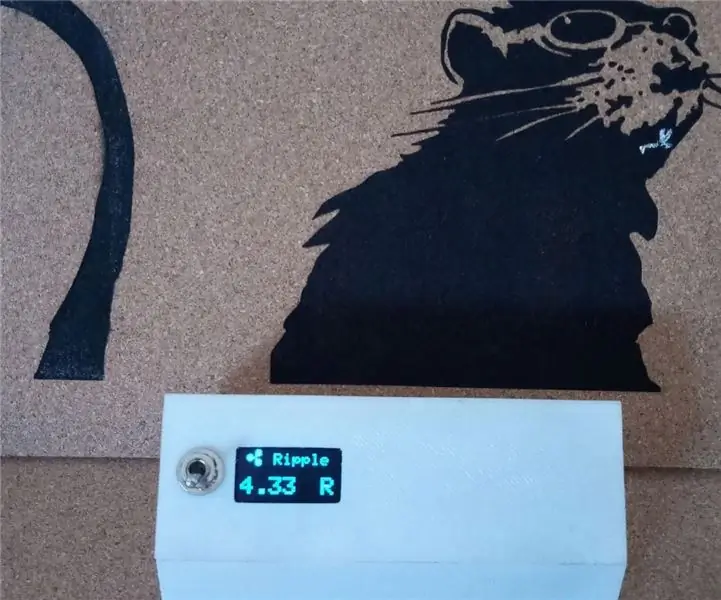
XRP Crypto Ticker โดยใช้ HTTPS Url's: ดูเหมือนว่าจะไม่มีตัวระบุ crypto ที่ใช้งานได้ง่าย ๆ บางส่วนของพวกเขาเนื่องจาก API ที่เชื่อมโยงถูกปิดและอื่น ๆ เนื่องจากปัญหาเกี่ยวกับรหัสหรือไลบรารีที่ต้องพึ่งพา ตัวทำเครื่องหมายส่วนใหญ่ที่นี่ใน Instructables เป็น USD และ Bitcoin ที่มุ่งเน้น แต่
Bitcoin Ticker พร้อมกราฟ: 8 ขั้นตอน

Bitcoin Ticker พร้อมกราฟ: ฉันสร้างสิ่งนี้โดยอิงตามโครงการสำหรับสัญลักษณ์ราคา BTC ซึ่งรับข้อมูลราคาจาก coinmarketcap.com ซึ่งเขียนโดย Brian Lough เขาใช้ ESP8266 ซึ่งเป็นบอร์ดที่เข้ากันได้กับ Arduino ที่มาพร้อมกับ WiFi ในตัว ตามที่เขาอธิบาย
Rekt-O-Matic Turbo S: กระดานเดี่ยว Bitcoin Ticker: 12 ขั้นตอน

Rekt-O-Matic Turbo S: Single Board Bitcoin Ticker: คุณพลาดการขึ้นราคา Bitcoin ในชั่วข้ามคืนจาก $7500 เป็น $10300 ในวันที่ 25 ตุลาคม 2019 หรือไม่? ดีฉันทำ สิ่งนี้เกิดขึ้นในโลกของ crypto สิ่งที่คุณต้องการคือ Rekt-O-Matic Turbo S นี่คือสัญลักษณ์ราคา Bitcoin ที่มี OLED ที่ดี
Bitcoin Ticker อย่างง่าย: 6 ขั้นตอน

Simple Bitcoin Ticker: นี่คือ Bitcoin ธรรมดาหรือ ALT coin Ticker อื่น ๆ แสดงราคาเหรียญเดียวบนจอแสดงผล 8x 7 เซ็กเมนต์ จอแสดงผลมีขนาดใหญ่ สว่างและอ่านง่าย ราคาเสนอจาก coinmarketcap.com API ฟรีจะอัปเดตทุก 5 นาที พิมพ์และ build.Code id ได้ง่าย
Cryptocurrency Ticker / Realtime Youtube Subscriber Counter: 6 ขั้นตอน (พร้อมรูปภาพ)

Cryptocurrency Ticker / Realtime Youtube Subscriber Counter: หน่วยแสดงผล LED ขนาดกะทัดรัดที่ทำหน้าที่เป็นสัญลักษณ์ cryptocurrency และเพิ่มเป็นสองเท่าของตัวนับสมาชิก YouTube แบบเรียลไทม์ ในโครงการนี้ เราใช้ Raspberry Pi Zero W ชิ้นส่วนที่พิมพ์ 3 มิติ และหน่วยแสดงผล max7219 สองสามหน่วย เพื่อสร้างเรียลไทม์ su
