
สารบัญ:
- ผู้เขียน John Day [email protected].
- Public 2024-01-30 13:07.
- แก้ไขล่าสุด 2025-01-23 15:12.

ต่อไปนี้คือวิดีโอแนะนำโดย Daniel VanFleteren ที่แสดงขั้นตอนการใช้รูปแบบอิสระของ Solidworks เพื่อสร้างเส้นขอบที่ยากผ่านตัวอย่างการทำแผนที่รูปทรงภูมิประเทศของภูมิประเทศที่กำหนด
ขั้นตอนที่ 1: นำเข้ารูปภาพไปยัง Solidworks
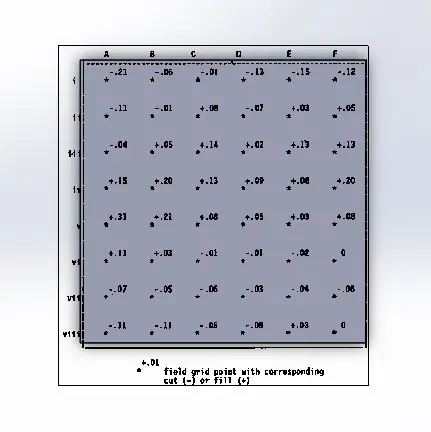
ขั้นตอนแรกในการสร้างภูมิทัศน์ที่แม่นยำโดยใช้รูปแบบอิสระคือการนำเข้ารูปภาพและใส่ลงในภาพสเก็ตช์ Solidworks หรือขอบเขตของชิ้นส่วน
ขั้นตอนที่ 2: เลือกแบบฟอร์มอิสระสำหรับส่วนที่จะแก้ไข
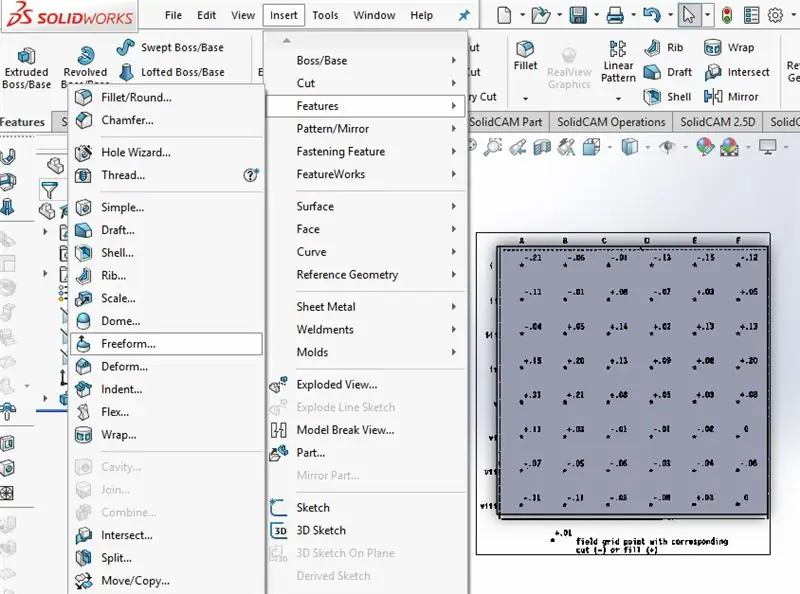
เมื่อสร้างชิ้นส่วน Solid แล้ว ให้คลิก แทรก คุณสมบัติ และเลือกรูปแบบอิสระ เพื่อเตรียมสร้างเส้นขอบบนชิ้นส่วน
ขั้นตอนที่ 3: เลือกใบหน้าที่จะแก้ไข
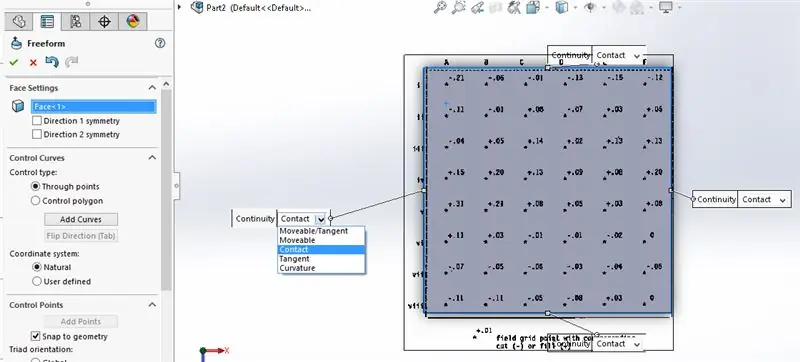
ถัดไป ฟีเจอร์ฟรีฟอร์มจะให้คุณเลือกใบหน้าที่จะแก้ไข เมื่อเสร็จแล้วป้ายชื่อขอบเขตสี่ป้ายพร้อมเมนูแบบเลื่อนลงจะปรากฏขึ้น เลือกผู้ติดต่อสำหรับขอบเขตทั้งสี่
ขั้นตอนที่ 4: เพิ่มเส้นบอกแนวแนวนอน
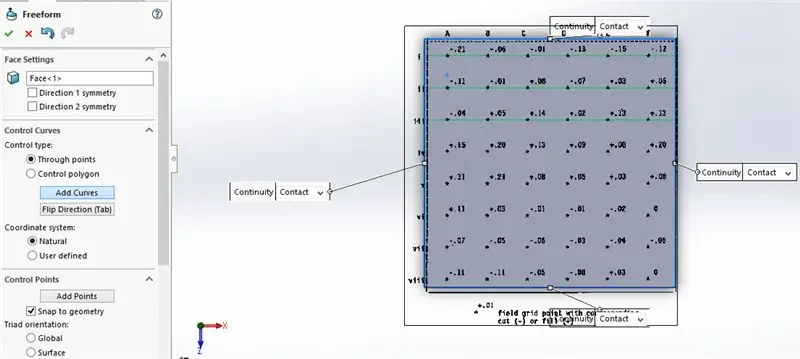
ถัดไป เลือกเพิ่มเส้นโค้ง ตรวจสอบให้แน่ใจว่าได้เลือกจุดผ่านแล้ว จากนั้นวางเส้นแนวนอนผ่านจุดกริดบนรูปภาพที่แทรก
ขั้นตอนที่ 5: เพิ่มเส้นบอกแนวแนวตั้ง
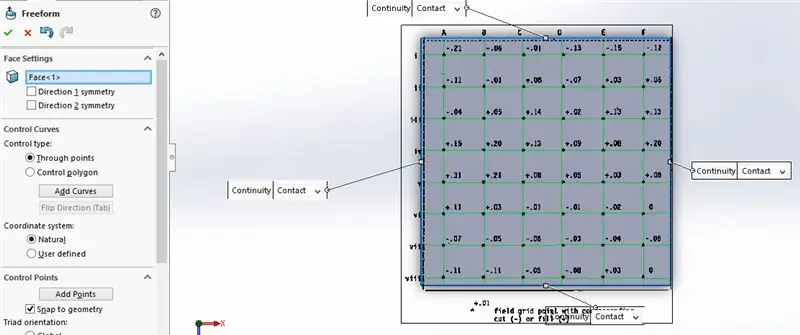
จากนั้น ให้คลิกปุ่มแท็บหรือเลือกทิศทางการพลิก แล้วเติมเส้นตารางผ่านจุดต่างๆ ของรูปภาพโดยใช้เส้นโค้งเส้นบอกแนวแนวตั้ง
ขั้นตอนที่ 6: เพิ่มคะแนนและทำให้เสียรูป
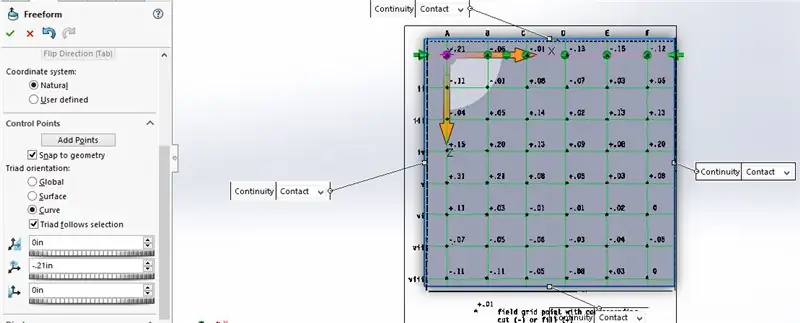
คลิกช่องเพิ่มคะแนน และคลิกที่เส้นโค้งแนวนอนหรือแนวตั้ง การดำเนินการนี้จะหักคะแนนไปยังจุดตัดของกริดทั้งหมด ยกเลิกการเลือกช่องเพิ่มคะแนน จากนั้นไปที่บรรทัด คลิกแต่ละจุดที่จะเปลี่ยนรูป และป้อนค่าที่แสดงในตารางสำหรับจำนวนการกระจัดในแนวตั้งที่ต้องการ หากร่างภาพบนระนาบด้านบน นี่จะเป็นการเสียรูปในแกน y
ขั้นตอนที่ 7: ปรับปรุงภาพ (ไม่บังคับ)
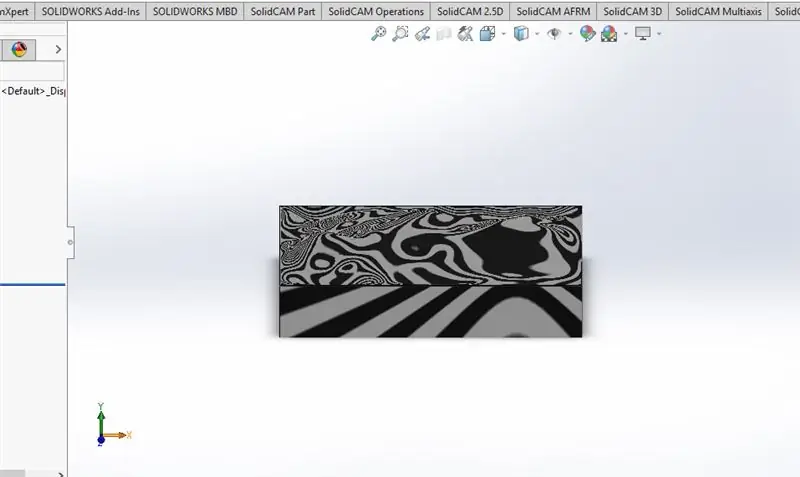
เมื่อจุดทั้งหมดเปลี่ยนรูปเป็นจำนวนที่ระบุในภาพแล้ว ให้คลิกที่จุดตรวจสอบในฟีเจอร์รูปแบบอิสระและลบภาพต้นฉบับ หากต้องการดูรูปร่างได้ดีขึ้น ให้คลิกมุมมองและเลือกแถบลายทางม้าลายเพื่อดูส่วนโค้งของชิ้นส่วนได้ดียิ่งขึ้น
แนะนำ:
ME 470 การจำลองการไหลของ Solidworks: 5 ขั้นตอน

ME 470 Solidworks Flow Simulation: แนวคิดของโครงการนี้คือเพื่อให้ได้มาซึ่งความเข้าใจพื้นฐานเกี่ยวกับวิธีการทำงานของ Solidworks Flow Simulation โดยรวมแล้ว การจำลองการไหลสามารถก้าวหน้าได้ค่อนข้างสูง แต่ด้วยความเข้าใจในวิธีตั้งค่าแบบจำลอง ทำให้การจำลองค่อนข้างยาก
ME 470 การจำลองการไหลของ Solidworks: 7 ขั้นตอน

ME 470 Solidworks Flow Simulation: คำแนะนำนี้เป็นบทช่วยสอนสำหรับซอฟต์แวร์จำลองการไหลของ SOLIDWORKS 2016 แสดงให้เห็นถึงการสร้างแบบจำลองของท่อที่มีทางเข้าสองทางสำหรับน้ำและออกซิเจนและทางออกสู่ชั้นบรรยากาศ ผ่านการตั้งค่าพื้นฐานของวิซาร์ด การเพิ่มฝาปิด
โครงการ ME 470 - การเชื่อม SolidWorks: การใช้โปรไฟล์ที่กำหนดเอง: 6 ขั้นตอน

โครงการ ME 470 - SolidWorks Weldments: การใช้ Custom Profiles: บทช่วยสอนนี้จัดทำขึ้นเพื่อแจ้งให้ผู้ใช้ Windows SolidWorks ทราบถึงวิธีการใช้โปรไฟล์ที่กำหนดเองใน Weldments Add-In Weldments add-in เป็นส่วนขยายที่แข็งแกร่งสำหรับ SolidWorks ที่สามารถใช้เพื่อสร้างโครงสร้างที่ซับซ้อน เฟรม และโครงถัก
การกำหนดค่าโครงการ ME 470: 6 ขั้นตอน

การกำหนดค่าโปรเจ็กต์ ME 470: บทช่วยสอนนี้แสดงพื้นฐานของวิธีสร้างการกำหนดค่าของชิ้นส่วนที่มีอยู่ใน SolidWorks การสร้างการกำหนดค่าเป็นวิธีที่รวดเร็ว ง่ายดาย และมีประสิทธิภาพในการสร้าง "เวอร์ชัน" ของชิ้นส่วนต่างๆ โดยไม่ต้องสร้างพี
บทช่วยสอน ME 470: คุณสมบัติรูปแบบ: 6 ขั้นตอน
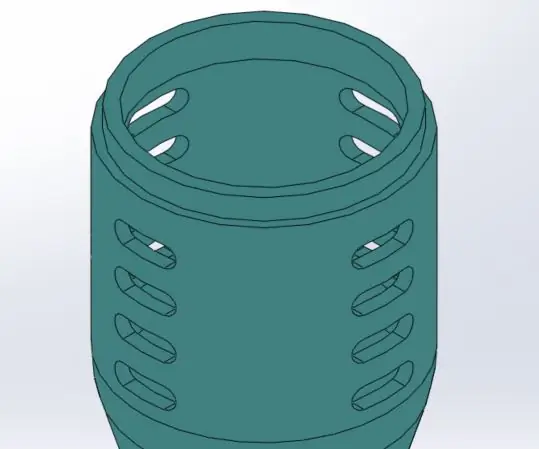
บทช่วยสอน ME 470: คุณสมบัติรูปแบบ: รูปแบบสามารถช่วยประหยัดเวลาได้ดีสำหรับชิ้นส่วนที่มีคุณสมบัติซ้ำๆ
