
สารบัญ:
- ขั้นตอนที่ 1: รายการชิ้นส่วนและสมมติฐาน:
- ขั้นตอนที่ 2: ขั้นตอนที่ 1- ค้นหาเชลล์และกำหนดเลย์เอาต์ของฮาร์ดแวร์ใหม่
- ขั้นตอนที่ 3: ขั้นตอนที่ 2- ตั้งค่า Raspberry Pi. ของคุณ
- ขั้นตอนที่ 4: ขั้นตอนที่ 3- ตั้งค่า SSH บน Raspberry Pi
- ขั้นตอนที่ 5: ขั้นตอนที่ 4: การตั้งค่า Pianobar และทดสอบด้วย Pandora
- ขั้นตอนที่ 6: ขั้นตอนที่ 5- Temp Fit Hardware Into the Shell
- ขั้นตอนที่ 7: ขั้นตอนที่ 6- การติดตั้งฮาร์ดแวร์และสายเคเบิลขั้นสุดท้าย
- ขั้นตอนที่ 8: ขั้นตอนที่ 7- ทดสอบและแบ่งปันผลลัพธ์ของคุณ
- ขั้นตอนที่ 9: ราคาสุดท้าย-
- ผู้เขียน John Day [email protected].
- Public 2024-01-30 13:07.
- แก้ไขล่าสุด 2025-01-23 15:12.

คุณเคยเห็นวิทยุเก่าๆ ในร้านค้าขยะหรือที่ตลาดนัดแล้วคิดว่า… คนนั้นคงจะเจ๋งถ้ามันยังใช้ได้อยู่ บทช่วยสอนนี้อาจไม่ฟื้นคืนชีวิตให้กับอุปกรณ์อิเล็กทรอนิกส์ที่คุณอาจพบ แต่จะใช้เปลือกเก่านั้นและทำสิ่งที่เจ๋งออกมา
ขั้นตอนที่ 1: รายการชิ้นส่วนและสมมติฐาน:
มาเริ่มกันด้วยสิ่งที่คุณต้องการและทักษะพื้นฐานบางอย่างที่คุณควรมีในการทำโครงงานให้เสร็จ
ส่วนรายการ:
- Old Radio shell …สิ่งนี้สามารถเปลี่ยนแปลงได้และขึ้นอยู่กับคุณจริงๆ ฉันชอบเปลือกหอยวิทยุโบราณปี 1940-1960 โดยเฉพาะอย่างยิ่งที่มีหลอดสุญญากาศและฮาร์ดแวร์ยังคงไม่บุบสลาย
-
CanaKit - ชุด Raspberry Pi 3 แบบเต็มพร้อมสาย HDMI
- ราสเบอร์รี่ปี่
- การ์ด SD Raspberry Pi
- แหล่งจ่ายไฟ Raspberry Pi
- เคส Raspberry Pi
- สาย HDMI
- ครีบระบายความร้อน
- RF inline noise isolator- Mpow Ground Loop Noise Isolator สำหรับเครื่องเสียงรถยนต์ / ระบบโฮมสเตอริโอพร้อมสายสัญญาณเสียง 3.5 มม. (สีดำ)
- ลำโพง USB Powered- ลำโพงคอมพิวเตอร์ OfficeTec USB Compact 2.0 System
- Strip LED's- Black PCB TV BackLight Kit, เคสคอมพิวเตอร์ LED Light, eTopxizu 3.28Ft Multi-colour 30leds Flexible 5050 RGB USB LED Strip Light with 5v USB
พีซีหรืออุปกรณ์มือถือที่สามารถควบคุม Raspberry Pi ผ่าน SSH
ความรู้:
- จำเป็นต้องมีความรู้พื้นฐานเกี่ยวกับคำสั่ง Linux เพื่อกำหนดค่าและควบคุม Raspberry Pi
- ทักษะงานไม้ขั้นพื้นฐานในการปรับเปลี่ยนเคสหากจำเป็น
- ทักษะการจัดการสายเคเบิลขั้นพื้นฐานเพื่อทำให้ผลิตภัณฑ์สำเร็จรูปดูสะอาดตา
- ความสามารถในการใช้ปืนกาวร้อนสำหรับติดสิ่งต่าง ๆ เข้ากับเปลือก (แถบ LED, สายไฟ, ลำโพงและอื่น ๆ)
ขั้นตอนที่ 2: ขั้นตอนที่ 1- ค้นหาเชลล์และกำหนดเลย์เอาต์ของฮาร์ดแวร์ใหม่



ฉันพบเชลล์สำหรับโครงการที่งานแสดงสินค้าในท้องถิ่นและโชคดีที่ราคา 10.00 ดอลลาร์ อุปกรณ์อิเล็กทรอนิกส์และฮาร์ดแวร์ส่วนใหญ่ยังคงอยู่ ลบหนึ่งปุ่มที่แผงด้านหน้า หลอดสุญญากาศหนึ่งอัน และแผงด้านหลังหนึ่งอัน แต่ไม่ต้องกังวลว่าแผนของฉันจะไม่คืนค่าฮาร์ดแวร์เก่าในวิทยุนี้อีกต่อไป เพียงเก็บไว้ในตำแหน่งเพื่อให้ดูเหมือนวิทยุเก่า
แต่สำหรับการอ้างอิงที่นี่คือวิทยุที่ฉันพบ:1957 Motorola Volumatic Tube Radio
ในภาพด้านบน คุณจะเห็นเปลือกตัวรับสัญญาณแบบเก่าและลำโพงจากวิทยุดั้งเดิม ฉันไม่ได้เก็บลำโพงตัวเก่าไว้สำหรับโปรเจ็กต์ แต่ครึ่งบนของตัวรับเหมือนกันในโปรเจ็กต์ที่เสร็จแล้ว
ขั้นตอนที่ 3: ขั้นตอนที่ 2- ตั้งค่า Raspberry Pi. ของคุณ

แม้ว่าจะไม่ใช่บทช่วยสอน Raspberry Pi ก็ตาม …ฉันจะทำตามขั้นตอนทั่วไปโดยสมมติว่าคุณซื้อชุด Raspberry Pi พื้นฐาน
-
โดยปกติแล้ว ชุดอุปกรณ์จะมาพร้อมกับสิ่งต่อไปนี้ (CanaKits ใน Amazon)
- ราสเบอร์รี่ปี่
- ครีบระบายความร้อน
- การ์ด SD ที่ติดตั้งระบบปฏิบัติการพื้นฐาน
- กรณีสำหรับ Pi
- พาวเวอร์ซัพพลาย
ฉันจะให้คู่มือผู้ผลิตช่วยคุณประกอบรายการด้านบนด้วยรายการสองสามรายการเพื่อให้สิ่งต่าง ๆ ดำเนินไปอย่างราบรื่นยิ่งขึ้นด้านล่าง-
- ฉันขอแนะนำให้ใช้ Raspbian OS เวอร์ชันล่าสุดสำหรับเวอร์ชันของคุณ (ดาวน์โหลด Raspbian) เนื่องจากการตั้งค่า Pianobar ได้รับการทดสอบและใช้งานได้กับระบบปฏิบัติการนั้นในภายหลัง
- ขึ้นอยู่กับว่าคุณจะมีอุปกรณ์ที่ใด คุณอาจต้องการอะแดปเตอร์ USB Wireless เพียงตรวจสอบให้แน่ใจว่าเข้ากันได้กับรุ่น Raspberry Pi ที่คุณซื้อ (Universal USB Wifi สำหรับ Pi)
ขั้นตอนที่ 4: ขั้นตอนที่ 3- ตั้งค่า SSH บน Raspberry Pi
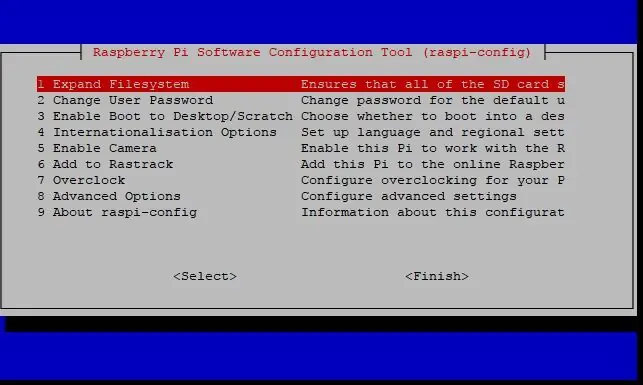
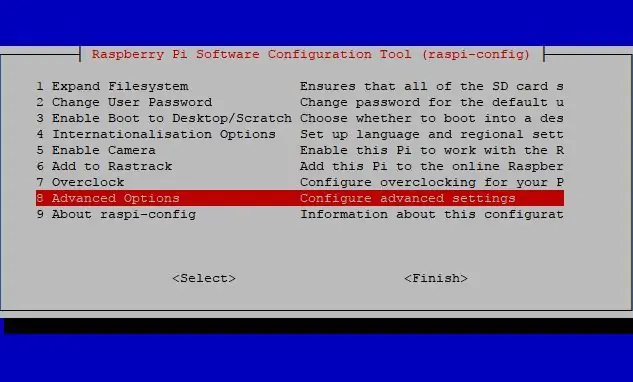
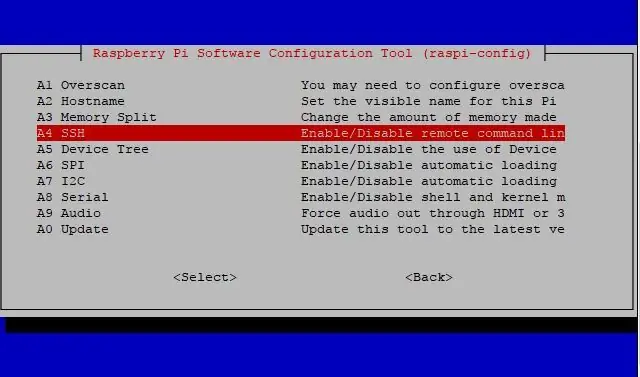
-
คุณจะต้องเชื่อมต่อแป้นพิมพ์ USB และตรวจสอบกับ Raspberry Pi สำหรับขั้นตอนนี้
เมาส์เป็นทางเลือก แต่ถ้าตัวเลือกการบูตนำคุณตรงไปยังมุมมองเดสก์ท็อปจะทำให้นำทางไปยังเทอร์มินัลได้ง่ายขึ้น
- เมื่อเชื่อมต่อแล้ว Raspberry Pi บูทกับเชลล์หรือเดสก์ท็อปการกำหนดค่าก็ใกล้เคียงกัน
เชลล์พร้อมท์-
-
sudo raspi-config
- เลือก 'ตัวเลือกขั้นสูง'
- เลือก 'SSH'
- เลือก 'เปิดใช้งาน'
- ออกจากเมนูโดยเลือกเสร็จสิ้นและอนุญาตให้ Pi รีบูต
เดสก์ทอป-
-
นำทางเมนูไปยังเทอร์มินัล
-
sudo raspi-config
- เลือก 'ตัวเลือกขั้นสูง'
- เลือก 'SSH'
- เลือก 'เปิดใช้งาน'
- ออกจากเมนูโดยเลือกเสร็จสิ้นและอนุญาตให้ Pi รีบูต
-
ข้อมูลประจำตัวเริ่มต้นสำหรับการเข้าสู่ระบบ SSH บนอุปกรณ์อยู่ด้านล่าง หากคุณวางแผนที่จะให้สิ่งนี้สามารถเข้าถึงได้ภายในเครือข่ายของคุณเท่านั้น ค่าเริ่มต้นมักจะใช้ได้ แต่ถ้าต้องการเข้าถึงระยะไกล คุณควรมองหาการเรียกใช้ SSH บนพอร์ตที่ไม่ได้มาตรฐานซึ่งมีข้อมูลรับรองที่เข้มงวดกว่า
- ผู้ใช้- pi
- รหัสผ่าน - ราสเบอร์รี่
จากคอมพิวเตอร์ที่ใช้ Windows ใช้โปรแกรม Putty (ตำแหน่งดาวน์โหลด) เพื่อเชื่อมต่อกับอุปกรณ์
- คุณจะต้องมีที่อยู่ IP ของ Raspberry PI …วิธีง่ายๆ คือการกลับเข้าสู่ระบบ Pi ก่อนที่คุณจะยกเลิกการเชื่อมต่อจอภาพและคีย์บอร์ด
-
จากพรอมต์เชลล์ให้รันสิ่งต่อไปนี้:
ifconfig
-
เมื่อคุณมีที่อยู่ IP ของ Pi
-
ใช้สีโป๊วกับสิ่งต่อไปนี้:
- pi@IP_ADDRESS
- พอร์ต- 22
- ประเภทการเชื่อมต่อ - SSH
- เมื่อคุณเชื่อมต่อ ใช้รหัสผ่าน: ราสเบอร์รี่ (เว้นแต่คุณจะเปลี่ยนก่อนหน้านี้)
-
ขั้นตอนที่ 5: ขั้นตอนที่ 4: การตั้งค่า Pianobar และทดสอบด้วย Pandora
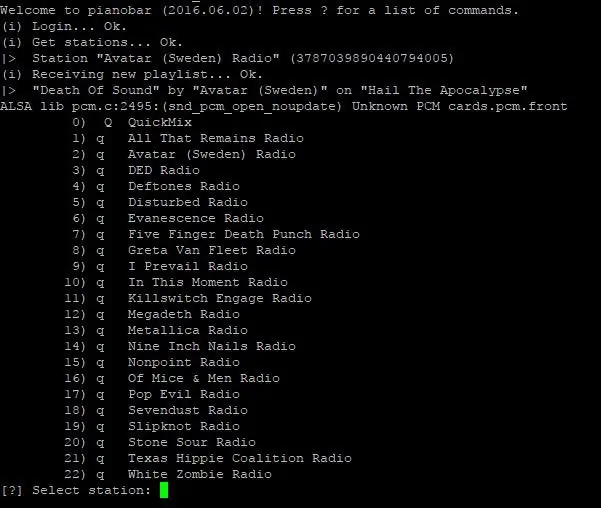
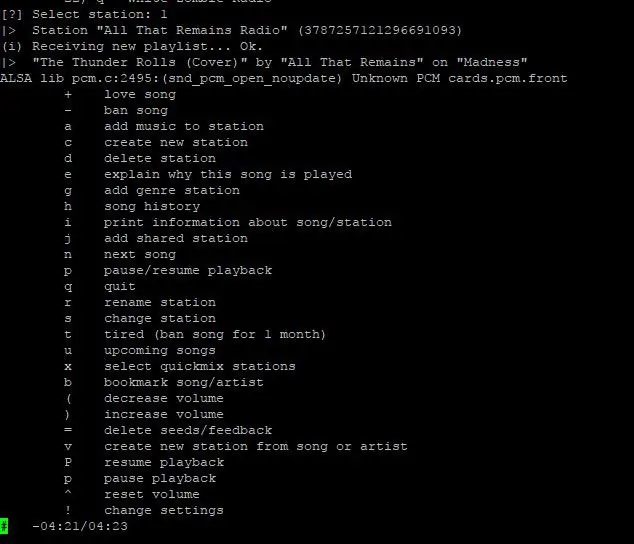
การตั้งค่านี้เพื่อสตรีม Pandora นั้นง่ายเหมือนทำตามบทช่วยสอนนี้
ขอบคุณไปที่ - GraziCNU สำหรับคำแนะนำ
หมายเหตุบางส่วน:
- คำสั่งจะทำผ่านการเชื่อมต่อ SSH ได้จากพีซีหรืออุปกรณ์มือถือตราบเท่าที่สามารถสื่อสารกับ Pi หากคุณกำลังเชื่อมต่อจากภายนอกเครือข่ายภายในบ้าน คุณจะต้องอนุญาตให้อุปกรณ์โฮสต์การเชื่อมต่อ SSH ผ่านไฟร์วอลล์และ/หรือเราเตอร์ของคุณ
- หากคุณใช้งานหลายอินสแตนซ์ เช่น การเชื่อมต่อจากพีซีและมือถือ เปียโนบาร์ทั้งสองอินสแตนซ์จะส่งเสียงไปยังลำโพงเพื่อสร้างการผสมผสานที่น่าสนใจมาก
ขั้นตอนที่ 6: ขั้นตอนที่ 5- Temp Fit Hardware Into the Shell
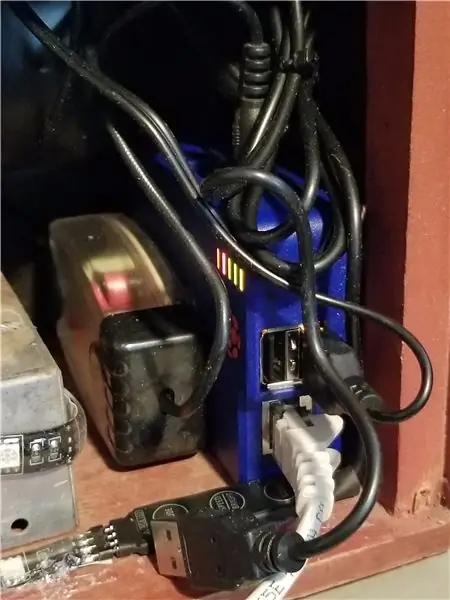


ดังนั้นฮาร์ดแวร์จะไปไหน …ขึ้นอยู่กับเคสและวิธีที่คุณต้องการกำหนดเส้นทางสายเคเบิลสำหรับการติดตั้งขั้นสุดท้าย
สำหรับงานสร้างนี้ นี่คือบันทึกย่อของฉัน:
- ติดตั้งลำโพงเดสก์ท็อป USB ขนาด 3 นิ้วขนาดเล็กสองตัวที่กระจังหน้า เนื่องจากมีเพียงตัวเดียวในต้นฉบับ ฉันต้องตัดแผ่นปิดหน้าเพื่อให้เสียงออกจากหน้าจอ
- ด้านหลังลำโพงด้านซ้าย ฉันวางตัวกรอง Raspberry Pi และ RF เพื่อให้แน่ใจว่าสายเคเบิล USB และ CAT-5 ของฉันสามารถเข้าถึงได้จากแผงด้านหลังของฉัน
- สายไฟและอะแดปเตอร์ DC ของฉันสำหรับ Raspberry Pi อยู่ภายใต้แชสซีตัวรับสัญญาณเก่า ฉันถอดตัวเก็บประจุและสายไฟเก่าส่วนใหญ่ออกเนื่องจากส่วนนั้นจะไม่ถูกนำมาใช้ซ้ำ
- แถบ LED ที่ฉันใช้ในโปรเจ็กต์นี้มีเทปกาวสองหน้าสำหรับจัดวาง ฉันแน่ใจว่าสวิตช์ควบคุมสามารถเข้าถึงได้ถัดจาก Raspberry Pi สำหรับการประกอบขั้นสุดท้าย
- แผงด้านหลังไม่ติดวิทยุ เลยใช้ไม้อัดแผ่นบางๆ แล้วย้อมให้ชิดสนิท ช่องเจาะในแผงควบคุมช่วยให้ไฟ LED แบ็คไลท์วิทยุเมื่อเปิดเครื่อง
- เนื่องจากวงจรเสียงของ Raspberry Pi มีเสียงดัง ฉันจึงใช้ตัวแยกอินไลน์เพื่อตัดไฟฟ้าสถิตบางส่วนออกจากแหล่งจ่ายไฟ หากคุณกำลังใช้อะแดปเตอร์ USB Bluetooth และลำโพง Bluetooth คุณสามารถข้ามผ่านโดยใช้ตัวแยกอินไลน์
ขั้นตอนที่ 7: ขั้นตอนที่ 6- การติดตั้งฮาร์ดแวร์และสายเคเบิลขั้นสุดท้าย




ดังนั้นฉันจึงติดตั้งทุกอย่างได้อย่างง่ายดาย …ใช้กาวร้อนติดลำโพง เคส Pi ตัวกรอง RF และแถบ LED ทำให้ฉันมีความยืดหยุ่นที่ดีจริงๆสำหรับข้อผิดพลาดเช่นกัน ใช้สายรัดซิปเล็ก ๆ บนสายเคเบิลแล้วมัดด้วยกาวร้อนเช่นกัน
ขั้นตอนที่ 8: ขั้นตอนที่ 7- ทดสอบและแบ่งปันผลลัพธ์ของคุณ


คลิปด่วนเพื่อแสดงการสตรีม Pandora บน Retro Radio Pi. ใหม่
หวังว่าจะได้เห็นงานสร้างและความคิดเห็นของคุณ
ขั้นตอนที่ 9: ราคาสุดท้าย-
-
ชิ้นส่วน (บางส่วนที่ฉันมีดังนั้นยอดรวมของฉันจึงต่ำกว่ามากที่รวมประมาณ $28.00)
- เชลล์ - $10.00
- CanaKit- $ 69.00 (มี)
- ตัวแยกคลื่นความถี่วิทยุ -$9.99 (มี)
- ไฟ LED - 8.49 เหรียญสหรัฐ
- ลำโพง- $8.99
- กาวร้อน - $4.00 (มี)
- แผ่นไม้อัด - $4.00 (มี)
- รวม $115.46
แนะนำ:
Retro A/V to Auxiliary Audio Cable: 8 ขั้นตอน (พร้อมรูปภาพ)

สายสัญญาณเสียง A/V แบบย้อนยุคไปยัง Auxiliary Audio: ฉันได้สร้างสายนี้ขึ้นเพื่อใช้กับฟังก์ชันเฉพาะ - เพื่อเชื่อมต่อเครื่องเล่น MP3 กับวิทยุในรถยนต์ที่มาพร้อมกับพอร์ต A/V แทนที่จะเป็นพอร์ตเสียงเสริม กระบวนการนี้เกือบจะเหมือนกับสายแพตช์สเตอริโอ Retro ของฉัน ความแตกต่างเพียงอย่างเดียวคือ
กล้อง Retro Raspberry Pi Tumblr GIF: 10 ขั้นตอน (พร้อมรูปภาพ)

กล้อง Retro Raspberry Pi Tumblr GIF: ฉันต้องการวิธีใช้กล้องวินเทจของฉันในรูปแบบดิจิทัลใหม่ ฉันมีไม่กี่คนที่เล่นในสภาวะต่างๆ แต่ไม่ได้ใช้มานานแล้วเพราะภาพยนตร์เรื่องนี้มีค่าใช้จ่ายสูงในการพัฒนา ปฏิบัติตามคำแนะนำนี้เพื่อดูว่าฉันใส่ Raspberry
สร้างนาฬิกา Retro Nixie ของคุณเองด้วย RTC!: 7 ขั้นตอน (พร้อมรูปภาพ)

สร้างนาฬิกา Nixie Retro ของคุณเองด้วย RTC!: ในโครงการนี้ ฉันจะแสดงวิธีสร้างนาฬิกา Nixie ย้อนยุค นั่นหมายความว่าฉันจะแสดงให้คุณเห็นว่าคุณสามารถควบคุมหลอด nixie ด้วยแหล่งจ่ายไฟ DC แรงสูงได้อย่างไร จากนั้นฉันจะรวม 4 หลอด nixie เข้ากับ Arduino, Real Time Clock (RTC) และ
เครื่องเล่น MP3 สไตล์ Arduino Retro!: 8 ขั้นตอน (พร้อมรูปภาพ)

เครื่องเล่น MP3 สไตล์ Arduino Retro!: เครื่องเล่น MP3 อาจฟังดูค่อนข้างล้าสมัย สมาร์ทโฟนสามารถทำได้ดีกว่านี้มาก! ด้วยแอปและบริการสตรีมทั้งหมดเหล่านี้ คุณไม่จำเป็นต้องดาวน์โหลดเพลงหรือเพลงใดๆ ด้วยซ้ำ แต่เมื่อฉันพบโมดูล DFplayer ฉันรู้สึกตื่นเต้นมากกับสิ่งต่างๆ มากมาย
Retro Stylophone (ตาม NE555): 6 ขั้นตอน (พร้อมรูปภาพ)

Retro Stylophone (ตาม NE555): บทนำ: นี่คืออุปกรณ์ดนตรีประเภท Synthesizer ขนาดเล็กที่เคยเป็นที่นิยมอย่างมากในยุค 80 เรียกว่าสไตโลโฟน Stylophone มี curcuit ที่เรียบง่ายซึ่งประกอบด้วย NE555, LM386 และ Complementary Compotents บางส่วนเท่านั้น มันสร้าง
