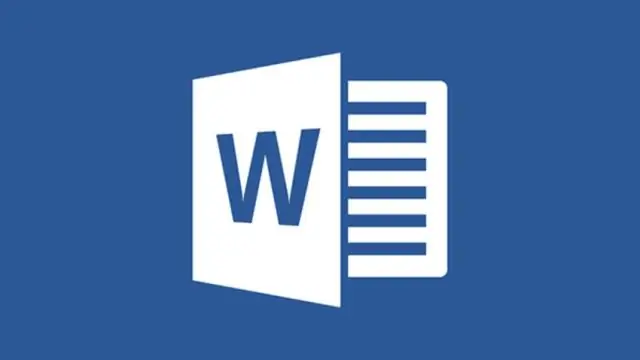
สารบัญ:
2025 ผู้เขียน: John Day | [email protected]. แก้ไขล่าสุด: 2025-01-23 15:12
โดยพื้นฐานแล้ว Instructable นี้เป็นการอัปเดต Instructable ก่อนหน้าของฉัน (วิธีการเปลี่ยนสีของ Office 2007)
หากคุณใช้ Microsoft Office 2010 รุ่นเบต้า (ฟรี (เช่นในเบียร์!) จากเว็บไซต์ Microsoft) คุณสามารถเปลี่ยนชุดสีจากสีน้ำเงิน (ค่าเริ่มต้น) เป็นสีดำหรือสีเงินได้ เช่นเดียวกับใน Office 2007 ถ้า คุณได้เปลี่ยนสีแล้ว ฉันพบว่า Office 2010 รักษาการเปลี่ยนแปลงนั้นไว้เมื่อติดตั้ง หากคุณยังไม่ได้เปลี่ยนสี หรือต้องการเปลี่ยนสี หรือหากสีไม่คงการเปลี่ยนสีไว้ ให้ทำดังนี้ นอกจากนี้: การเปลี่ยนการตั้งค่านี้ในโปรแกรม Office เดียวจะเปลี่ยนการตั้งค่านี้ในโปรแกรมทั้งหมด คุณไม่สามารถมีสีน้ำเงินและสีเงินและสีดำได้บ้าง พวกเขาจะเหมือนเดิมเสมอ ขั้นตอนที่ 1 รายละเอียดวิธีการดาวน์โหลด Office 2010 Beta ถ้าคุณมีอยู่แล้ว ให้ข้ามไปยังขั้นตอนที่ 2 นอกจากนี้ยังมีในบล็อกของฉัน
ขั้นตอนที่ 1: ดาวน์โหลด Office 2010 Beta
ไปที่ไซต์นี้และคลิกที่ปุ่ม Download Now ต่างๆ จนกว่าคุณจะสามารถดาวน์โหลดตัวติดตั้งได้จริง คุณจะต้องมี Windows Live ID (หากคุณไม่มี ให้คลิกที่ลิงก์ เว็บไซต์จะบอกวิธีการสร้าง) และคุณจะต้องสมัครใช้งาน (อีเมล ชื่อ ประเทศ) เพื่อใช้งาน เบต้า
บันทึกโปรแกรมติดตั้งไปที่เดสก์ท็อปของคุณหรือที่ใดก็ตามที่คุณดาวน์โหลดตัวติดตั้ง อย่าเปลี่ยนชื่อไฟล์ เมื่อการดาวน์โหลดเสร็จสิ้น ให้เรียกใช้โปรแกรมถอนการติดตั้ง ทำตามคำแนะนำในหน้าต่างถัดไป
ขั้นตอนที่ 2: ไปถึงที่นั่น…
เปิดหน้าต่าง Office 2010 ใดก็ได้ (Word, PowerPoint, Excel ฯลฯ)
คลิกที่ 'ไฟล์' ในโปรแกรมต่างๆ ปุ่มนี้จะมีสีต่างกัน: สีแดงใน PowerPoint สีน้ำเงินใน Word สีเขียวใน Excel และอื่นๆ คลิก ตัวเลือก ปุ่มที่สองถึงปุ่มสุดท้าย ตรวจสอบให้แน่ใจว่าได้ตั้งค่าหน้าต่างถัดไปเป็นแท็บ 'ทั่วไป'
ขั้นตอนที่ 3: การเปลี่ยนแปลง
ภายใต้รายการแบบเลื่อนลงที่ชื่อว่า Color Scheme ที่ตั้งค่าเป็นสีน้ำเงินในปัจจุบัน ให้เลือกสีดำหรือสีเงิน ส่วนตัวชอบสีดำมากกว่า
คลิกตกลง
ขั้นตอนที่ 4: Et Voila
คุณทำเสร็จแล้ว! การทำเช่นนี้จะมีผลกับหน้าต่าง Office 2010 ต่อไปนี้: Word, Excel, PowerPoint, Outlook, Access, OneNote และ Publisher ฉันไม่มีโปรแกรม Office อื่นๆ
แนะนำ:
วิธีสร้างและแทรกตารางและเพิ่มคอลัมน์และ/หรือแถวเพิ่มเติมลงในตารางนั้นใน Microsoft Office Word 2007: 11 ขั้นตอน

วิธีสร้างและแทรกตารางและเพิ่มคอลัมน์และ/หรือแถวเพิ่มเติมในตารางนั้นใน Microsoft Office Word 2007: คุณเคยมีข้อมูลจำนวนมากที่คุณกำลังทำงานด้วยและคิดกับตัวเองหรือไม่…"ฉันจะสร้างทั้งหมดได้อย่างไร ของข้อมูลนี้ดูดีขึ้นและเข้าใจง่ายขึ้น?" ถ้าใช่ ตารางใน Microsoft Office Word 2007 อาจเป็นคำตอบของคุณ
วิธีติดตั้ง Microsoft Office 2016 สำหรับ Mac ฟรี: 4 ขั้นตอน

วิธีการติดตั้ง Microsoft Office 2016 สำหรับ Mac ฟรี: Microsoft ได้เปิดให้ดาวน์โหลด Office 2016 for Mac รุ่นตัวอย่างสาธารณะได้ฟรีโดยไม่ต้องสมัครใช้งาน Office 365 ซอฟต์แวร์ใหม่รองรับจอภาพ Retina, การซิงค์ iCloud และดูเหมือนว่า Office เวอร์ชันปัจจุบันจะพร้อมใช้งาน
LP-2010 AES17 1998 ตัวกรองสัญญาณความถี่ต่ำแบบสวิตชิ่งแอมพลิฟายเออร์ (low-pass): 4 ขั้นตอน

LP-2010 AES17 1998 Switching Amplifier Low Pass(low-pass) Filter: นี่คือแอมพลิฟายเออร์คลาส D ที่ยอดเยี่ยมของตัวกรองความถี่ต่ำผ่าน ฝีมือการทำงานที่ดี ประสิทธิภาพที่เหนือกว่า การเชื่อมต่อที่ง่ายดายทำให้ผลิตภัณฑ์นี้ใช้งานง่ายและคุ้มค่ามากในการเป็นเจ้าของด้วย ประสิทธิภาพต้นทุนสูง
Office Arcade Machine: 9 ขั้นตอน (พร้อมรูปภาพ)

Office Arcade Machine: สำหรับผู้ที่คาดหวังว่านี่จะเป็นเคสซินธิไซเซอร์ที่ทำด้วยมืออีกชิ้นหนึ่ง มันอาจจะน่าผิดหวังเล็กน้อย แต่วันนี้ผมอยากจะแบ่งปันประสบการณ์ของเราในการสร้างเครื่องอาร์เคดขนาดเต็มสำหรับสำนักงานของเรา เป็นการร่วมมือร่วมใจกันของ
วิธีอัปโหลดและเปลี่ยนชื่อเอกสารในไลบรารี Office 365 SharePoint: 8 ขั้นตอน

วิธีอัปโหลดและเปลี่ยนชื่อเอกสารในไลบรารี Office 365 SharePoint: ในคำแนะนำนี้ คุณจะได้เรียนรู้วิธีอัปโหลดและเปลี่ยนชื่อเอกสารในไลบรารี Office 365 SharePoint คำแนะนำนี้จัดทำขึ้นสำหรับสถานที่ทำงานของฉันโดยเฉพาะ แต่สามารถโอนไปยังธุรกิจอื่นได้อย่างง่ายดายสำหรับทุกคนที่ใช้
