
สารบัญ:
2025 ผู้เขียน: John Day | [email protected]. แก้ไขล่าสุด: 2025-01-23 15:12

นี่จะเป็นคำแนะนำเกี่ยวกับวิธีการสร้างคอมพิวเตอร์ส่วนบุคคลของตนเอง แม้ว่าบางคนอาจคิดว่ามันถูกกว่าและสะดวกกว่าในการซื้อพีซีที่สร้างไว้ล่วงหน้า แต่ผู้ใช้ส่วนใหญ่จะพบว่าการประกอบของตัวเองนั้นถูกกว่าจริง ๆ หากพวกเขารู้วิธี เป็นการดีที่สุดที่จะใช้เงินมากขึ้นกับชิ้นส่วนที่คุณต้องการ ในขณะที่ประหยัดเงินในส่วนที่คุณไม่ต้องการ การรู้วิธีสร้างพีซีของคุณเองถือเป็นทักษะที่มีค่า โดยเฉพาะอย่างยิ่งหากคุณกำลังมองหาพีซีเพื่อทำงานเฉพาะอย่าง
ในการประกอบพีซีอย่างถูกต้อง คุณจะต้องมีส่วนประกอบต่อไปนี้
กรณี: คุณจะวางทุกอย่างไว้ที่ไหน โดยธรรมชาติแล้ว มันสำคัญนิดหน่อย ตรวจสอบให้แน่ใจว่าพอดีกับส่วนประกอบอื่นๆ ของคุณ
มาเธอร์บอร์ด: ส่วนที่สำคัญที่สุดของพีซี โดยจะวางชิ้นส่วนภายในส่วนใหญ่ไว้ ควรพอดีกับเมนบอร์ดและมี standoffs ที่เหมาะสมและแผ่น I/O
CPU & Heat Sink: CPU ควรเป็น CPU ใหม่ที่มีหมุดที่ไม่เสียหาย รวมถึงฮีตซิงก์เพื่อทำให้เย็นลง และวางแผ่นระบายความร้อนไว้ระหว่างสองส่วน
พาวเวอร์ซัพพลาย: ตั้งค่าแรงดันไฟให้ถูกต้องด้วย รวมถึงสายที่จำเป็นทั้งหมด
ฮาร์ดไดรฟ์: ควรใหม่ ต้องเข้ากันได้กับเมนบอร์ด
RAM: ไม่เสียหายและใช้งานได้
ชุดเครื่องมือ: ควรมีรายการต่างๆ เช่น ไขควงที่ไม่ใช่แม่เหล็ก สกรู สายรัดข้อมือป้องกันไฟฟ้าสถิตย์ ฯลฯ
พัด: ควรใส่ได้พอดีตัว และควรป้องกันความร้อนได้เต็มที่
ลำโพง: เพื่อให้มั่นใจว่าคอมพิวเตอร์จะทำงานเมื่อทำการทดสอบกำลังไฟ
การจัดการสายเคเบิล: Zip ties, Velcro หรือสิ่งอื่น ๆ เพื่อเก็บสายเคเบิลไว้ด้วยกันภายในเคส
ขั้นตอนที่ 1: มีทุกสิ่งที่คุณต้องการ



เมนบอร์ด เครื่องมือสำคัญ และส่วนประกอบที่คุณจะใช้งาน โดยเฉพาะอย่างยิ่ง แหล่งจ่ายไฟ สายเคเบิลที่สำคัญ และเคสควรถูกกันไว้ โดยให้เมนบอร์ด อะแดปเตอร์วิดีโอ RAM ฮาร์ดไดรฟ์ ฮีตซิงก์ และเครื่องมือที่เกี่ยวข้องอยู่ในระยะที่เอื้อมถึง ฉันยังแนะนำให้คุณใช้สายรัดข้อมือและแผ่นรองป้องกันไฟฟ้าสถิตย์ ถ้าคดีใกล้ตัวก็ต่อสายได้เลย! โปรดทราบว่าเมนบอร์ดไม่ควรอยู่ในเคส สุดท้ายนี้ หากคุณไม่ได้ติดตั้ง CPU ไว้ ให้ดำเนินการทันที
ในรูปที่ 1 คือพอร์ต CPU และสลัก ภาพที่ 2 แสดงมุมมองจากบนลงล่างของท่าเรือ เห็นการแกะสลักเล็ก ๆ ที่มุมบนขวาหรือไม่? ตอนนี้ในรูปที่ 3 เห็นมุมทองไหม? เพียงแค่จัดเรียงสองตัวนั้นและ CPU ควรจะเลื่อนไม่มีปัญหา หลังจากใส่แล้วกรุณาสลัก
ขั้นตอนที่ 2: ติดตั้งอะแดปเตอร์วิดีโอ

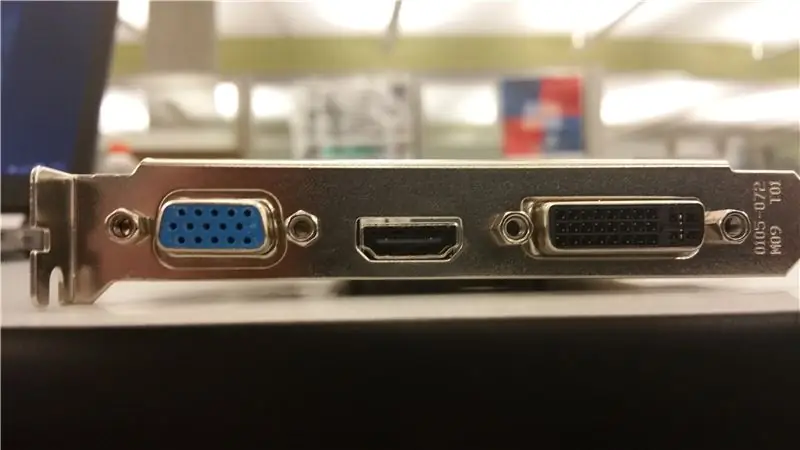


ขั้นตอนแรกคือการติดตั้งอะแดปเตอร์วิดีโอและ RAM ลำดับที่คุณทำเช่นนี้ไม่สำคัญ แม้ว่าโดยปกติการติดตั้งอะแดปเตอร์วิดีโอก่อนจะง่ายกว่า ตรวจสอบให้แน่ใจว่ารอยบากในการ์ดอยู่ในแนวเดียวกับช่องในพอร์ต AGP และกดลงให้แน่น ไม่ต้องกลัวพังเพราะแรงกว่าขา CPU มาก!
หมายเหตุด้านข้าง: เห็นส่วนที่ยื่นออกมาในรูปที่สาม นั่นคือการตั้งอแดปเตอร์เป็นมุมหรือไม่? นั่นสำหรับเชื่อมต่อกับเคส อย่างไรก็ตาม ขณะติดตั้ง อาจทำให้ปวดหัวเล็กน้อย เนื่องจากการ์ดไม่สามารถเชื่อมต่อกับเมนบอร์ดได้อย่างสมบูรณ์ เพียงแค่ยกเมนบอร์ดขึ้น หรือขยับขอบนั้นเพื่อไม่ให้อยู่บนพื้นผิวเรียบ
ขั้นตอนที่ 3: ติดตั้ง RAM


ขั้นตอนที่ 3! เหมือนขั้นตอนที่ 2.5 มากกว่า… อย่างไรก็ตาม ส่วนนี้ง่าย เพียงค้นหาพอร์ตหน่วยความจำ! ง่ายต่อการระบุ โดยปกติแล้วจะอยู่ใกล้กันและรวมถึงสลักยึดที่แต่ละด้าน ดึงสลักเหล่านั้นกลับ จัดตำแหน่งรอยบากเล็กๆ บน ram ให้ตรงกับพอร์ต แล้วกดเข้าไป สลักควรคลิกเข้าไปโดยอัตโนมัติเมื่อติดตั้ง
ขั้นตอนที่ 4: แผ่นระบายความร้อนและแผ่นระบายความร้อน


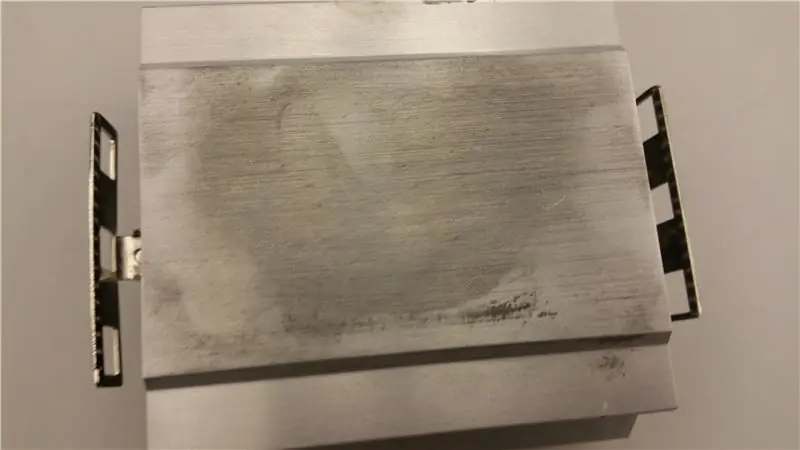

เห็นพัดลมคอมพิวเตอร์ติดอยู่ด้านบนของหม้อน้ำขนาดเล็กหรือไม่? นั่นคือฮีตซิงก์ที่มองเห็นได้ง่าย ไม่ได้ติดตั้งไว้ ไม่ต้องพยายามเรียกใช้คอมพิวเตอร์โดยไม่ได้ใช้งาน คุณอาจจะลองใช้น้ำแข็งแห้งแทนก็ได้ แต่ทางที่ดีคืออย่าใช้วิธีที่พิสูจน์แล้วสำหรับงานสร้างครั้งแรกของคุณ
โอเค กลับไปที่ CPU กัน ยิ่งไปกว่านั้น คุณจะต้องการเอาหลอดวางความร้อนมาวางบนนั้นเล็กน้อย ไม่ควรมีขนาดใหญ่กว่าถั่ว นี่คือตำแหน่งที่คุณจะวางแผงระบายความร้อน แต่ถือไว้ ควรมีขอบสีดำรอบๆ CPU โดยมีชิ้นส่วนเล็กๆ เพื่อให้พอดีกับสลักบนตัวระบายความร้อน ตรวจสอบให้แน่ใจว่าได้จัดตำแหน่งอย่างถูกต้องก่อนตั้งค่า
อย่าลืมเสียบปลั๊กตรงที่เขียนว่า SYS_FAN
ขั้นตอนที่ 5: ทดสอบกำลัง

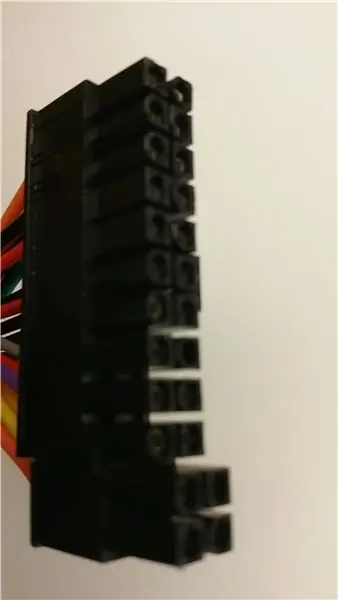

เอาล่ะ มาทดสอบพาวเวอร์ซัพพลายของเรากัน นี่เป็นขั้นตอนใหญ่เล็กน้อย ดังนั้นฉันจะแยกมันออกเล็กน้อย แทนที่จะไขว่คว้าทุกอย่างเข้าไปในเคสแล้วเรียนรู้สิ่งผิดปกติ ควรทำสิ่งนี้ในขณะที่เมนบอร์ดยังคงอยู่บนโต๊ะของคุณ
ก่อนอื่น ให้เสียบลำโพงเข้ากับเมนบอร์ด ตรงหมุดที่เขียนว่า "ลำโพง" ควรอยู่ถัดจากพอร์ต SATA ลำโพงจะเป็นตัวกำหนดในการเรียนรู้ว่าแหล่งจ่ายไฟของเราใช้งานได้
ถัดไป ตรวจสอบแหล่งจ่ายไฟของคุณ โปรดตรวจสอบให้แน่ใจว่าได้ปิดสวิตช์เครื่องแล้ว ('o' บนสวิตช์) และตั้งแรงดันไฟฟ้าไว้ที่ 115 โวลต์ จากนั้น คุณสามารถเสียบสายไฟเข้ากับเต้ารับ ตอนนี้ มีสายไฟจำนวนมากบนแหล่งจ่ายไฟ แต่อย่าปล่อยให้สิ่งนั้นข่มขู่ ขั้นแรก คว้าขั้วต่อเมนบอร์ด 24 พิน ตามชื่อของมัน มันมี 24 พิน ควรเป็นตัวเชื่อมต่อที่ใหญ่ที่สุดที่นั่น เพียงแค่เสียบเข้ากับพอร์ตที่เกี่ยวข้อง ใกล้กับ RAM
ต่อไป เสียบ SATA สิ่งเหล่านี้ทำได้ง่าย ปกติจะมีป้ายกำกับ และพอร์ตของพวกมันดูเหมือนตัว L ถัดจากขา 24 พินในภาพด้านบน SATA สองตัวควรอยู่ใกล้กันมากในสายเคเบิล ดังนั้นให้เสียบทั้งสองเข้าไป สุดท้าย เสียบ ATX 12v 4 พินในพอร์ตด้านบน และพิน 6/8 ในพอร์ตที่เกี่ยวข้องกัน หากคุณมีเพียงหกพิน คุณยังคงสามารถเสียบเข้ากับ 8 ขาได้
ขั้นตอนที่ 6: กำลังทดสอบ (ต่อ)


ภาพของฮาร์ดไดรฟ์ไม่ใช่ของฉัน เศร้า เครดิต Myce. Com
ตอนนี้คว้าฮาร์ดไดรฟ์ควรมีสามพอร์ตที่ด้านล่าง พอร์ต SATA ขนาดใหญ่และขนาดเล็ก และขั้วต่อไฟ PATA คุณอาจมีขั้วต่อ SATA ทั้งสองแบบ ทั้งนี้ขึ้นอยู่กับแหล่งจ่ายไฟของคุณ แต่สำหรับขั้วต่อนี้ เรามีขั้วต่อที่ใหญ่กว่าเท่านั้น ดังนั้นให้เสียบขั้วต่อนั้นเข้าไป และแน่นอนว่า ให้เสียบขั้วต่อสายไฟด้วย
เมื่อเชื่อมต่อเสร็จแล้ว สามารถทดสอบกำลังของคอมพิวเตอร์ได้ พลิกสวิตช์ไปที่ 'I' จาก 'O' บนแหล่งจ่ายไฟ แล้วหาไขควงที่ควรใช้หัวแบน มีพินหลายชุดอยู่ใกล้กับพอร์ต SATA และตำแหน่งที่คุณเสียบลำโพง มีการทำเครื่องหมายเป็น F-Panel, SYS_FAN2 ฯลฯ นอกจากนี้ยังมีพินที่ทำเครื่องหมายว่า 'PLED' และ 'PW' ทั้งหมดนั้น คุณกำลังเล็งไปที่ PW ที่ระบุ
แตะไขควงระหว่างหมุดทั้งสอง ซึ่งจะทำให้คอมพิวเตอร์เริ่มทำงานทันที โดยที่พัดลมฮีทซิงค์จะหมุน หลังจากนั้นไม่กี่วินาที คุณจะได้ยินเสียงบี๊บหนึ่งครั้ง ซึ่งหมายความว่าทุกอย่างอยู่ในระเบียบ และคุณสามารถเริ่มใส่ทุกอย่างลงในเคสได้! การตัดการเชื่อมต่อเมนบอร์ดจากพาวเวอร์ซัพพลายนั้นไม่ใช่เรื่องยุ่งยาก แต่ก็ไม่ใช่เรื่องยากอีกต่อไป
หมายเหตุ: หากไม่มีเสียงบี๊บ ให้ตรวจสอบว่าเชื่อมต่อลำโพงอย่างถูกต้อง หากมีเสียงบี๊บเร็ว แสดงว่าอาจมีปัญหาร้ายแรงกว่านี้ ตรวจสอบว่าใส่ RAM ถูกต้องหรือไม่ เสียบฮาร์ดไดรฟ์แล้ว และตัวระบายความร้อนทำงาน
ขั้นตอนที่ 7: ใส่ชิ้นส่วนลงในเคส
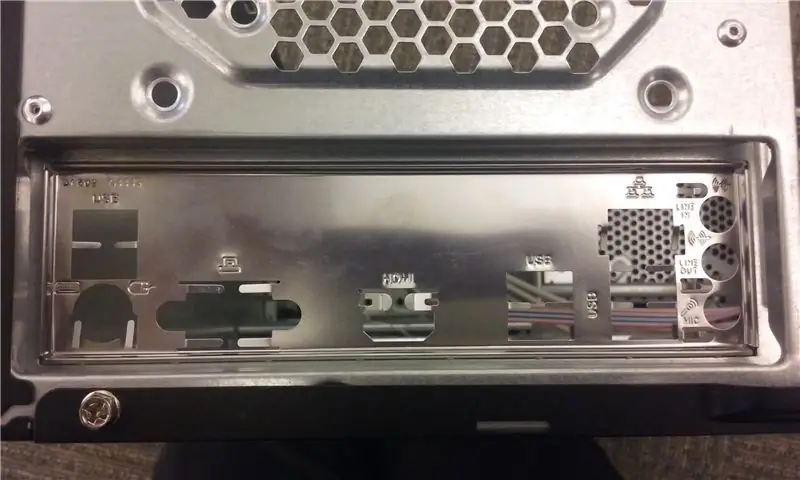


ตอนนี้ เมื่อทุกอย่างที่ติดตั้งในเมนบอร์ด และพลังงานที่ยืนยันว่าใช้งานได้ ก็ถึงเวลาสิ้นสุดการทำงาน วางเมนบอร์ดไว้ในเคสเพื่อให้พอร์ต Ethernet, USB ฯลฯ อยู่ในแนวเดียวกับเพลต I/O ด้านบน สิ่งนี้ควรจัดแนวข้อขัดแย้ง หลังจากติดตั้งอย่างแน่นหนาแล้ว ขันให้แน่น
เช่นเดียวกับแหล่งจ่ายไฟ จัดตำแหน่ง ตรวจสอบให้แน่ใจว่าแน่นกับเคสให้มากที่สุด แล้วขันให้แน่น
สำหรับกรณีนี้โดยเฉพาะ ไม่จำเป็นต้องขันสกรูฮาร์ดไดรฟ์ ตัวเคสมาพร้อมกับหมุดพลาสติกสีดำและสีแดงเพื่อยึดฮาร์ดไดรฟ์ เพียงสอดเข้าไป เสียบหมุด แล้วหมุนให้แน่น พวกมันค่อนข้างเปราะบางดังนั้นจงระวังให้ดี
และอย่าลืมแฟนของคุณ ควรมีสกรูสองตัวสำหรับขัน อันหนึ่งอยู่ใกล้เมนบอร์ด ในตะแกรงตามภาพด้านบน และอีกอันอยู่ด้านหน้า สำหรับติดตั้งฮาร์ดไดรฟ์
ขั้นตอนที่ 8: เสียบทุกอย่างเข้าและปิดเคส

การเชื่อมต่อทั้งหมดที่คุณทำเมื่อทดสอบพลัง? หากคุณไม่สามารถใส่เมนบอร์ดโดยไม่ต้องถอดปลั๊ก คุณจะต้องเสียบปลั๊กเดี๋ยวนี้ หากคุณมีปัญหา ให้ย้อนกลับไปที่ขั้นตอนที่ 5 & 6 ส่วนที่เหลือค่อนข้างตรงไปตรงมา เสียบพัดลม (sys_fan2) ฮาร์ดไดรฟ์ (SATA) ฯลฯ สิ่งที่ซับซ้อนกว่านั้นคือพลังงาน หมุดที่คุณใช้ในการเริ่มต้นคอมพิวเตอร์เป็นที่ที่คุณจะเสียบสายเคเบิลที่แผงด้านหน้าของคุณ แต่ละคนควรมีป้ายกำกับตามหน้าที่ ตัวอย่างเช่น "กำลัง" เป็น PW "รีเซ็ต" เป็น RES
หลังจากนั้น ปิดเคสของคุณ การขันปิดแผงเคสเป็นทางเลือกสำหรับเคสนี้ เนื่องจากคุณสามารถปิดฝาได้ ฉันไม่ปิดผนึกของฉัน เพราะคุณไม่มีทางรู้ว่าคุณต้องกลับเข้าไปที่นั่นหรือไม่
จากนี้ไป คุณทำเสร็จแล้ว! รวบรวมเครื่องมือของคุณ เสียบคีย์บอร์ดและเมาส์ แล้วสนุกไปกับงานสร้างแบบกำหนดเองชิ้นแรกของคุณ!
แนะนำ:
การออกแบบเกมในการสะบัดใน 5 ขั้นตอน: 5 ขั้นตอน

การออกแบบเกมในการสะบัดใน 5 ขั้นตอน: การตวัดเป็นวิธีง่ายๆ ในการสร้างเกม โดยเฉพาะอย่างยิ่งเกมปริศนา นิยายภาพ หรือเกมผจญภัย
การตรวจจับใบหน้าบน Raspberry Pi 4B ใน 3 ขั้นตอน: 3 ขั้นตอน

การตรวจจับใบหน้าบน Raspberry Pi 4B ใน 3 ขั้นตอน: ในคำแนะนำนี้ เราจะทำการตรวจจับใบหน้าบน Raspberry Pi 4 ด้วย Shunya O/S โดยใช้ Shunyaface Library Shunyaface เป็นห้องสมุดจดจำใบหน้า/ตรวจจับใบหน้า โปรเจ็กต์นี้มีจุดมุ่งหมายเพื่อให้เกิดความเร็วในการตรวจจับและจดจำได้เร็วที่สุดด้วย
วิธีการติดตั้งปลั๊กอินใน WordPress ใน 3 ขั้นตอน: 3 ขั้นตอน

วิธีการติดตั้งปลั๊กอินใน WordPress ใน 3 ขั้นตอน: ในบทช่วยสอนนี้ ฉันจะแสดงขั้นตอนสำคัญในการติดตั้งปลั๊กอิน WordPress ให้กับเว็บไซต์ของคุณ โดยทั่วไป คุณสามารถติดตั้งปลั๊กอินได้สองวิธี วิธีแรกคือผ่าน ftp หรือผ่าน cpanel แต่ฉันจะไม่แสดงมันเพราะมันสอดคล้องกับ
การลอยแบบอะคูสติกด้วย Arduino Uno ทีละขั้นตอน (8 ขั้นตอน): 8 ขั้นตอน

การลอยแบบอะคูสติกด้วย Arduino Uno ทีละขั้นตอน (8 ขั้นตอน): ตัวแปลงสัญญาณเสียงล้ำเสียง L298N Dc ตัวเมียอะแดปเตอร์จ่ายไฟพร้อมขา DC ตัวผู้ Arduino UNOBreadboardวิธีการทำงาน: ก่อนอื่น คุณอัปโหลดรหัสไปยัง Arduino Uno (เป็นไมโครคอนโทรลเลอร์ที่ติดตั้งดิจิตอล และพอร์ตแอนะล็อกเพื่อแปลงรหัส (C++)
เครื่อง Rube Goldberg 11 ขั้นตอน: 8 ขั้นตอน

เครื่อง 11 Step Rube Goldberg: โครงการนี้เป็นเครื่อง 11 Step Rube Goldberg ซึ่งออกแบบมาเพื่อสร้างงานง่ายๆ ในรูปแบบที่ซับซ้อน งานของโครงการนี้คือการจับสบู่ก้อนหนึ่ง
