
สารบัญ:
- ขั้นตอนที่ 1: จดข้อผิดพลาดทั้งหมด
- ขั้นตอนที่ 2: การตรวจสอบข้อผิดพลาดกับตัวซ่อมแซม
- ขั้นตอนที่ 3: เปลี่ยนเป็นโหมดแสดงกล่อง
- ขั้นตอนที่ 4: ย้ายใบหน้าและขอบ
- ขั้นตอนที่ 5: ตรวจสอบว่าข้อผิดพลาดดูเหมือนได้รับการแก้ไข
- ขั้นตอนที่ 6: คลิกเสร็จสิ้นแบบฟอร์มในแถบเครื่องมือ
- ขั้นตอนที่ 7: การซ่อมแซมรายการตรวจสอบร่างกายที่ตัดกันตัวเอง (สรุป)
- ขั้นตอนที่ 8: ต้องการเรียนรู้ด้วยวิดีโอหรือไม่
- ผู้เขียน John Day [email protected].
- Public 2024-01-30 13:03.
- แก้ไขล่าสุด 2025-01-23 15:12.
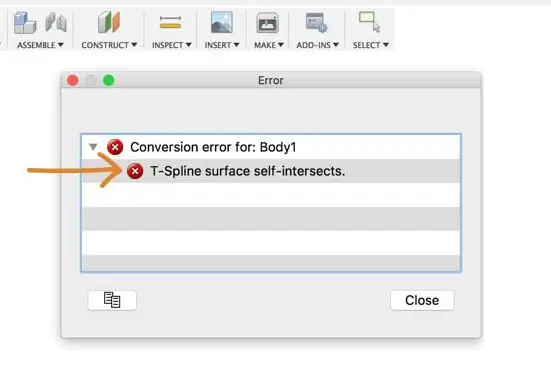
ไม่ว่าคุณจะนำเข้าโมเดล t-spline จากโปรแกรมอื่น หรือคุณกำลังพยายามแปลงรูปแบบการแกะสลักของคุณให้เป็นรูปร่างที่แข็งแรง การได้รับ “ข้อผิดพลาด t-spline ที่ตัดกันในตัวเอง” อาจทำให้คุณหงุดหงิดมาก
สิ่งแรกที่คุณควรเข้าใจคือความหมายของข้อผิดพลาดและสาเหตุที่เกิดขึ้น เมื่อข้อความแสดงข้อผิดพลาดปรากฏขึ้นที่มุมล่างขวา คุณจะเห็นว่าข้อความไฮไลต์พื้นที่ปัญหาของแบบจำลองของคุณเป็นสีแดง ข้อผิดพลาด t-spline ที่เฉพาะเจาะจงนี้ค่อนข้างอธิบายตนเองได้ มันเกิดจากใบหน้าที่ตัดกับใบหน้าอื่น พูดง่ายๆ ก็คือ Fusion 360 ไม่อนุญาตให้สิ่งนี้เกิดขึ้นเพราะสองสิ่งนี้ไม่มีอยู่จริงในพื้นที่เดียวกัน เพื่อแก้ไขข้อผิดพลาดนี้ เราจะดูวิธีแก้ปัญหาทั่วไปบางอย่างเพื่อกำจัดเรขาคณิตที่ตัดกัน
ขั้นตอนที่ 1: จดข้อผิดพลาดทั้งหมด
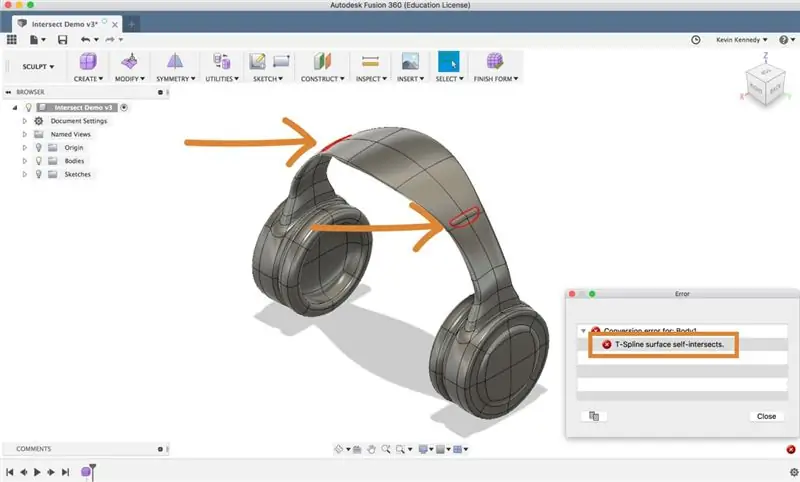
ขั้นแรก ให้กดปุ่ม "เสร็จสิ้นแบบฟอร์ม" ในแถบเครื่องมือ Fusion 360 จากนั้น จดข้อผิดพลาดในแบบจำลองของคุณ พวกเขาทั้งหมดจะถูกเน้นด้วยสีแดง คุณอาจมีจุดที่ต้องแก้ไขมากกว่าหนึ่งจุด ทั้งนี้ขึ้นอยู่กับรุ่นและข้อผิดพลาดของคุณ ไม่เป็นไร ฉันแนะนำให้จัดการกับข้อผิดพลาดทีละอย่าง เว้นแต่โมเดลของคุณจะสมมาตร หากแบบจำลองของคุณมีความสมมาตร คุณสามารถเปิดสมมาตรเพื่อแก้ไขข้อผิดพลาดหลายรายการพร้อมกันได้ (เพิ่มเติมในภายหลัง)
หากเราดูที่หูฟังรุ่นที่ฉันแกะสลักนี้ คุณจะเห็นว่าฉันมีข้อผิดพลาดในการตัดตัวเองที่แถบคาดศีรษะทั้งสองด้าน ดูเหมือนว่าฉันผลักหรือดึงไกลเกินไป ทำให้ขอบหรือใบหน้าของส่วนที่บุนวมชนกับใบหน้าของแถบคาดศีรษะ
ขั้นตอนที่ 2: การตรวจสอบข้อผิดพลาดกับตัวซ่อมแซม
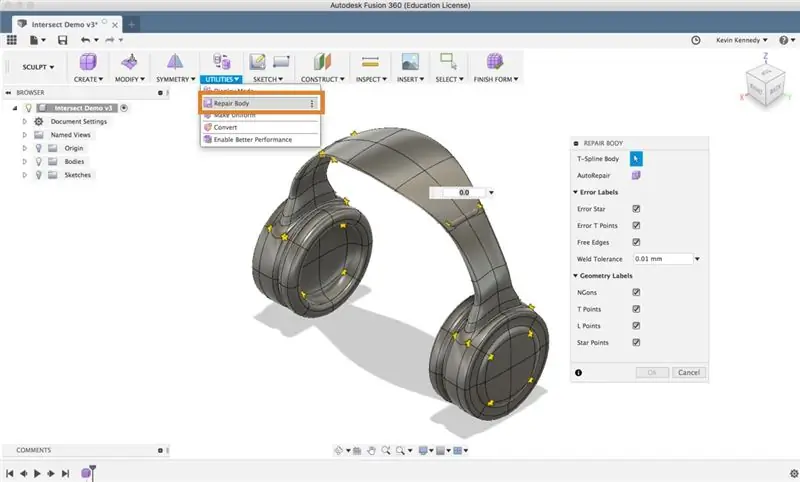
หลังจากที่คุณทราบตำแหน่งข้อผิดพลาดของคุณแล้ว คุณควรตรวจสอบคำสั่ง “ซ่อมแซมร่างกาย” คำสั่งหน่วยซ่อมแซมอาจไม่สามารถแก้ไขข้อผิดพลาดในการตัดกันตัวเองได้ แต่อย่างน้อยที่สุดก็จะแจ้งให้คุณทราบว่าแบบจำลอง t-spline ของคุณมีข้อผิดพลาด t-point หรือ star-point หรือไม่
เลือก "ซ่อมแซมร่างกาย" จากรายการดรอปดาวน์ "ยูทิลิตี้" จากนั้น คุณจะต้องเลือกเนื้อหา t-spline ตามที่แสดงในกล่องโต้ตอบก่อน หลังจากที่คุณเลือกเนื้อหา t-spline แล้ว คุณจะมีตัวเลือกในการเปิดและปิดป้ายกำกับข้อผิดพลาดต่างๆ เพื่อตรวจสอบ
หากคุณคลิก “ซ่อมแซมร่างกาย” แล้วไม่ช่วยอะไร… เยี่ยมมาก! นั่นหมายความว่าไม่ได้ตรวจพบข้อผิดพลาด t-point หรือ star-point หากตรวจพบข้อผิดพลาด โดยปกติแล้วคุณจะเห็นสีของดวงดาวเปลี่ยนจากสีแดงเป็นสีเหลือง
เพื่ออธิบายข้อผิดพลาดจุดดาวโดยย่อ จุดดาวคือจุดใดๆ ที่มีใบหน้า 3, 5 ดวงขึ้นไปมาบรรจบกันที่จุดเดียว โดยพื้นฐานแล้วจะทำให้เกิดรูปร่างของดาว ถ้าดาวเป็นสีเหลืองแสดงว่าทุกอย่างดี แต่ถ้าดาวเป็นสีแดง อาจมีปัญหาที่ขอบ/หน้าไม่สัมผัสกันหรือเป็นเส้นตรง สตาร์พอยท์ยังกำหนดวิธีการแปลง t-spline เป็น BREP เมื่อ t-spline ถูกแปลงเป็น BREP มันจะแยกออกเป็นพื้นผิวที่แยกจากกันที่จุดดาวแต่ละดวง
ในทางกลับกัน จุด t คือบริเวณที่ใบหน้ามาบรรจบกันเพื่อสร้างรูปตัว t T-Points มักจะเป็นพื้นที่ที่ใบหน้ามาบรรจบกันในแนวตั้งฉาก ทำให้มีรูปร่าง "T"
ขั้นตอนที่ 3: เปลี่ยนเป็นโหมดแสดงกล่อง
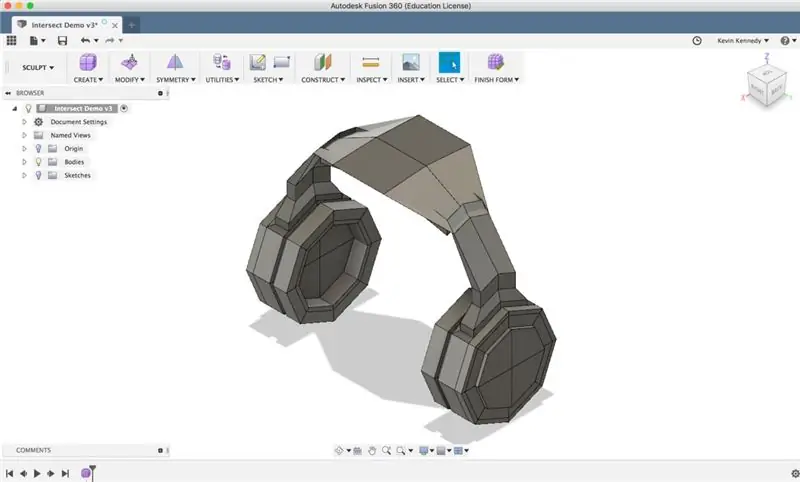
หลังจากที่คุณตรวจสอบเครื่องมือ "ซ่อมแซมร่างกาย" เพื่อดูว่าจะแก้ไขข้อผิดพลาดใดๆ ได้หรือไม่ สิ่งที่ต้องทำต่อไปคือเปลี่ยนรุ่นเป็นโหมดแสดงกล่องโดยกด CTRL + 1 บน Mac หรือ Option + 1 บน Windows คุณยังสามารถเปลี่ยนเป็นโหมดกล่องได้โดยเลือกรายการแบบเลื่อนลง "ยูทิลิตี้" จากนั้นเลือก "โหมดการแสดงผล" จากนั้น ในกล่องโต้ตอบโหมดการแสดงผล คุณสามารถเลือกไอคอนแรก ซึ่งก็คือ "การแสดงกล่อง"
การใช้โหมดแสดงกล่องจะไม่เพียงแต่ทำให้ค้นหาข้อผิดพลาดที่ตัดกันในตัวเองได้ง่ายขึ้น แต่ยังช่วยให้คุณเลือกใบหน้าที่ถูกต้องเพื่อแก้ไขได้
หูฟังรุ่นตัวอย่างนี้มีความสมมาตร ฉันจะเปิดสมมาตรเพื่อประหยัดเวลา ด้วยวิธีนี้ฉันจะต้องแก้ไขด้านหนึ่งและอีกด้านหนึ่งจะอัปเดตตามนั้น หากต้องการเปิดสมมาตร ให้เลือก "กระจก" จากรายการแบบเลื่อนลงสมมาตร จากนั้นคลิกแรกที่ด้านหนึ่งของโมเดล จากนั้นคลิก (ที่สอง) ที่ด้านตรงข้าม จากนั้น คุณจะเห็นเส้นสมมาตรสีเขียวปรากฏขึ้น ซึ่งแสดงว่าเส้นสมมาตรอยู่ตรงไหน
ขั้นตอนที่ 4: ย้ายใบหน้าและขอบ
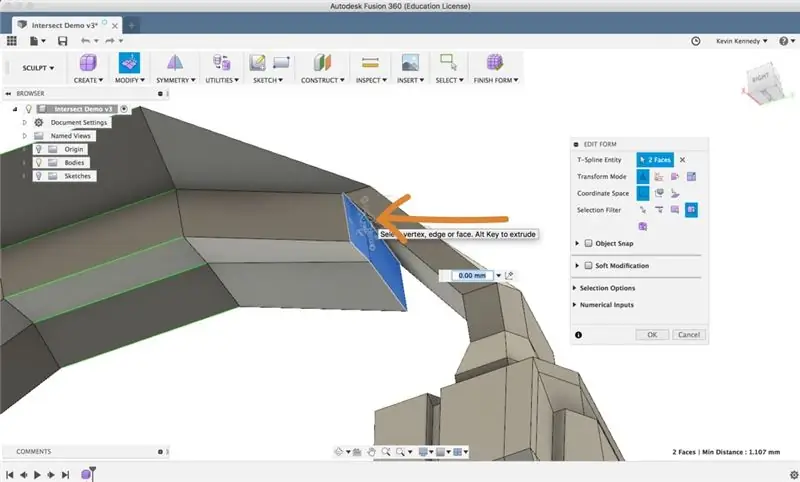
เมื่อคุณเปิดโหมดกล่องและสมมาตร หากมี คุณจะต้องซูมเข้าบนใบหน้าที่ต้องแก้ไข จากนั้นกดแป้น Shift บนแป้นพิมพ์ค้างไว้และเลือกใบหน้าที่ดูเหมือนจะตัดกัน
ถัดไป คลิกขวาและเลือกแก้ไขแบบฟอร์ม
คุณจะต้องใช้ไอคอนแก้ไขแบบฟอร์มเพื่อย้ายออกจากใบหน้าที่ตัดกัน (หากคุณไม่คุ้นเคยกับไอคอนแก้ไขแบบฟอร์ม ให้ดูวิดีโอของฉัน) ฉันคิดว่าคุณจะพบว่าลูกศรแกนเดียวจะมีประโยชน์มากที่สุดเมื่อพยายามย้ายใบหน้าออกจากจุดตัดกัน
ขั้นตอนที่ 5: ตรวจสอบว่าข้อผิดพลาดดูเหมือนได้รับการแก้ไข
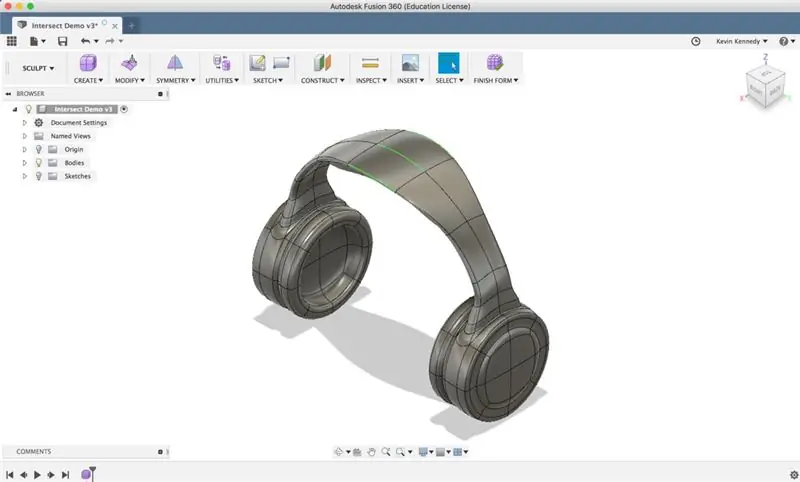
หลังจากที่ใบหน้าถูกย้ายออกไปแล้วก็ถึงเวลาตรวจสอบว่าได้แก้ไขข้อความแสดงข้อผิดพลาดแล้วหรือไม่ คุณสามารถคลิก "ตกลง" ในกล่องโต้ตอบแก้ไขแบบฟอร์มเพื่อยืนยันการเปลี่ยนแปลง จากนั้นกด CTRL + 3 (Mac) หรือ Option + 3 (Windows) เพื่อเปลี่ยนกลับเป็นโหมด "smooth display"
ณ จุดนี้ คุณควรจะสามารถบอกได้ว่าใบหน้าดูเหมือนไม่ตัดกันอีกต่อไปหรือไม่
ขั้นตอนที่ 6: คลิกเสร็จสิ้นแบบฟอร์มในแถบเครื่องมือ
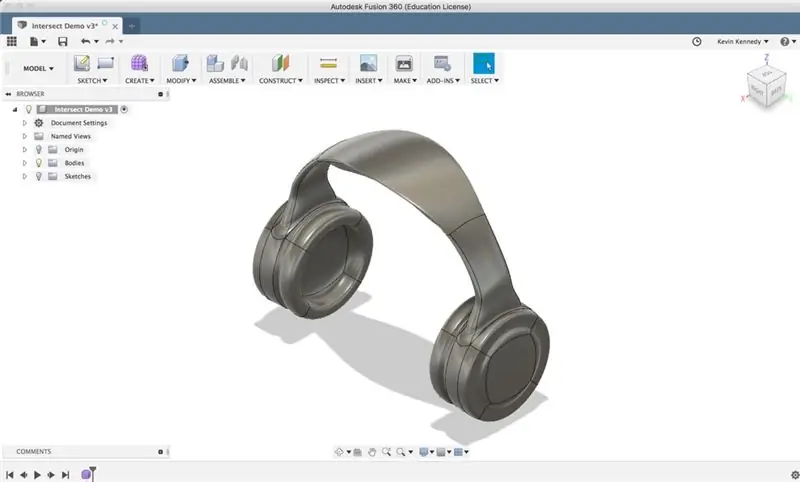
เลือกแบบฟอร์มเสร็จสิ้นและดูว่าแบบจำลองของคุณจะแปลงเป็นตัวถังแบบทึบหรือไม่
ขั้นตอนที่ 7: การซ่อมแซมรายการตรวจสอบร่างกายที่ตัดกันตัวเอง (สรุป)
หากคุณเคยได้รับข้อผิดพลาดในการตัดกันตัวเองในสภาพแวดล้อม Sculpt ฉันแนะนำให้ทำตามขั้นตอนหลักเหล่านี้:
- สังเกตจุดที่เกิดข้อผิดพลาดในการตัดตัวเอง (เน้นด้วยสีแดง)
- ตรวจสอบเครื่องมือซ่อมแซม
- สลับไปที่โหมดการแสดงกล่อง
- จัดการใบหน้าที่ตัดกันด้วยตัวปรับแต่งแบบฟอร์มแก้ไข
- ตรวจสอบเพื่อดูว่าโมเดลของคุณจะแปลงหรือไม่ ถ้าไม่ ให้ทำซ้ำขั้นตอนก่อนหน้าจนกว่าใบหน้าจะไม่ตัดกันอีกต่อไป
ขั้นตอนที่ 8: ต้องการเรียนรู้ด้วยวิดีโอหรือไม่
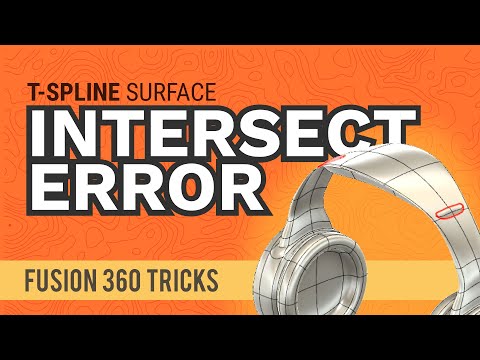
ดูบทช่วยสอน YouTube ของฉันเกี่ยวกับการแก้ไขข้อผิดพลาด T-Spline ที่ตัดกันด้วยตนเอง
แนะนำ:
ไฟ LED Holocron (Star Wars): Made in Fusion 360: 18 ขั้นตอน (พร้อมรูปภาพ)

Lighted LED Holocron (Star Wars): Made in Fusion 360: ผมรู้สึกยินดีเป็นอย่างยิ่งที่ได้ทำงานกับ Fusion 360 เพื่อสร้างสิ่งที่สวยงาม ทำไมไม่สร้างโปรเจ็กต์ด้วยการรวมภาพยนตร์ Star Wars เข้ากับการจัดแสงล่ะ? ดังนั้นฉันจึงตัดสินใจทำโปรเจ็กต์ที่สอนได้
ฉันสร้างตะกร้าผลไม้โดยใช้ "เว็บ" ใน Fusion 360 ได้อย่างไร: 5 ขั้นตอน

ฉันทำตะกร้าผลไม้โดยใช้ "เว็บ" ใน Fusion 360 ได้อย่างไร: ไม่กี่วันที่ผ่านมาฉันรู้ว่าฉันไม่ได้ใช้ "ซี่โครง" คุณลักษณะของ Fusion 360 ดังนั้นฉันจึงคิดว่าจะใช้ในโครงการนี้ แอปพลิเคชั่นที่ง่ายที่สุดของ "ซี่โครง" คุณสมบัติสามารถอยู่ในรูปของตะกร้าผลไม้ได้หรือไม่? ดูวิธีใช้เ
การสร้างแบบจำลองและการแสดงผล Concept Skateboards ใน Fusion 360: 7 ขั้นตอน

การสร้างแบบจำลองและการแสดงผล Concept Skateboards ใน Fusion 360: ฉันพบว่าในขณะที่สร้างเครื่องจักรจริง เช่น สเก็ตบอร์ด เป็นเรื่องสนุกและคุ้มค่า บางครั้งเราแค่ต้องการนั่งในที่เดียวและจำลองผลลัพธ์ที่ดูยอดเยี่ยม… เครื่องมือ วัสดุ หรือสิ่งอื่นใด! นั่นคือสิ่งที่
โฉมลำโพงเสียง: DIY (Made in Fusion 360): 18 ขั้นตอน (พร้อมรูปภาพ)

โฉมลำโพงเสียง: DIY (Made in Fusion 360): ฉันมีลำโพงคู่หนึ่งที่ฉันทำเมื่อ 2 ½ ปีที่แล้ว แต่กล่องลำโพงไม่เป็นระเบียบและใช้พื้นที่มาก ดังนั้นฉันจึงอยากจะแปลงโฉมลำโพงเสียงของฉันด้วยการทำกล่องหรือเคสในการพิมพ์ 3 มิติ ลำโพงเหมาะสำหรับคอมพิวเตอร์เท่านั้น
วิธีใช้เครื่องมือเว็บใน Fusion 360: 5 ขั้นตอน

วิธีใช้เครื่องมือเว็บใน Fusion 360: เป็นหนึ่งในเครื่องมือที่ประเมินค่าต่ำเกินไปที่คุณอาจไม่ได้ใช้ แต่อ่านต่อ และคุณจะเห็นว่าทำไมคุณต้องเริ่มใช้ประโยชน์จากเครื่องมือเว็บใน Fusion 360 เครื่องมือบนเว็บมีให้ วิธีที่รวดเร็วและมีประสิทธิภาพในการเพิ่มเครื่องมือจัดฟันแบบไขว้ไปที่
