
สารบัญ:
- ผู้เขียน John Day [email protected].
- Public 2024-01-30 13:04.
- แก้ไขล่าสุด 2025-01-23 15:12.

โครงการฟิวชั่น 360 »
เป็นหนึ่งในเครื่องมือที่ประเมินค่าต่ำเกินไปที่คุณอาจไม่ได้ใช้แต่ให้อ่านต่อไป และคุณจะเห็นว่าทำไมคุณต้องเริ่มใช้ประโยชน์จากเครื่องมือเว็บใน Fusion 360 เครื่องมือเว็บให้วิธีที่รวดเร็วและมีประสิทธิภาพสูงสุดในการเพิ่มเครื่องหมายปีกกา กับการออกแบบของคุณเพื่อเพิ่มความแข็งแรง แต่คุณยังสามารถสร้างสรรค์มันได้ทุกเมื่อที่คุณต้องการออกแบบผนังบางๆ ฉันเพิ่งใช้ประโยชน์จากเครื่องมือนี้เมื่อออกแบบขายึด GoPro ที่ฉันติดไว้กับแท่นพิมพ์ 3 มิติเพื่อถ่ายวิดีโอไทม์แลปส์ของงานพิมพ์ของฉัน
ขั้นตอนที่ 1: ตัวอย่างของเครื่องมือเว็บ - การใช้งานจริงและความสวยงาม

รูปภาพด้านบนแสดงวิธีต่างๆ ที่คุณสามารถใช้เครื่องมือเว็บได้ ภาพทางด้านซ้ายแสดงเครื่องหมายวงเล็บกากบาทบนวงเล็บที่พิมพ์ 3 มิติของฉัน สิ่งเหล่านี้มีจุดประสงค์ในทางปฏิบัติโดยเพิ่มความแข็งแกร่งให้กับชิ้นส่วน ด้วยการเลื่อนของซานต้า ฉันใช้เครื่องมือเว็บเพื่อออกแบบลูกหมุนเล็กๆ ซึ่งไม่เพียงแต่ทำให้ดูสวยขึ้นเท่านั้น แต่ยังทำให้สามารถพิมพ์ 3 มิติส่วนที่ด้านข้างได้อีกด้วย
ขั้นตอนที่ 2: ปัญหา

วงเล็บในภาพด้านบนไม่มีเหล็กค้ำยัน ดังนั้นมันจึงส่ายไปมาและไม่มั่นคงเล็กน้อยเมื่อติดกับแท่นพิมพ์ของฉัน มาปรับแต่งการออกแบบโดยใช้เครื่องมือเว็บเพื่อเพิ่มเครื่องหมายปีกกา
ขั้นตอนที่ 3: สร้างภาพร่าง
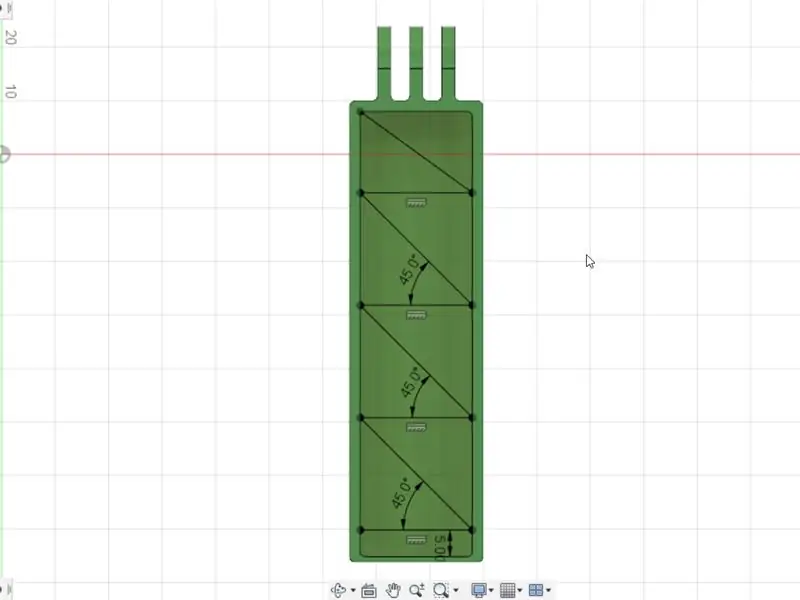
ในการใช้เครื่องมือเว็บเพื่อสร้างเครื่องมือจัดฟัน ก่อนอื่นเราต้องสร้างแบบร่าง เนื่องจากฉันต้องการใส่เหล็กดัดฟันที่ด้านในของโครงยึด เราจะเริ่มต้นด้วยการสร้างภาพสเก็ตช์ที่พื้นผิวด้านในด้านล่าง
หลังจากสร้างภาพร่างแล้ว เราสามารถใช้เครื่องมือ Line เพื่อวาดเส้นตรงตำแหน่งที่เราต้องการให้เครื่องหมายกากบาทอยู่ คลิก Stop Sketch เมื่อคุณวาดเส้นเสร็จแล้ว
ขั้นตอนที่ 4: เครื่องมือเว็บ
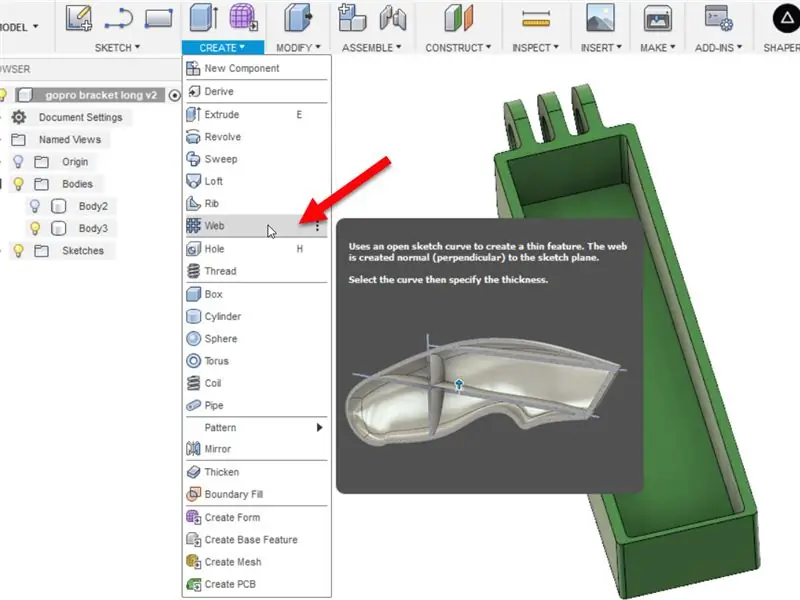
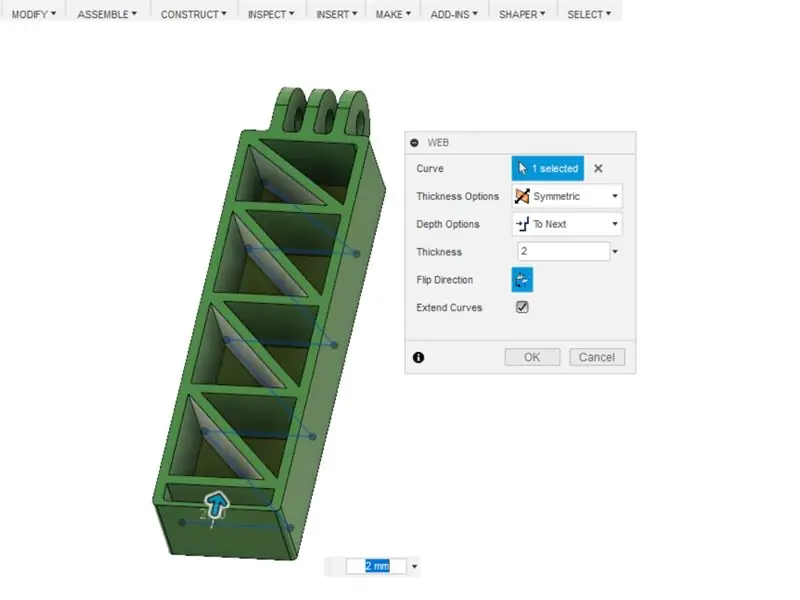
ต่อไปเราจะคว้าเครื่องมือเว็บซึ่งสามารถพบได้ในเมนูสร้าง คลิกที่เส้นที่คุณต้องการเปลี่ยนเป็นผนังบาง
หากสายของคุณเชื่อมต่อกันทั้งหมด คุณจะเห็นผนังที่อัดแน่นอย่างต่อเนื่อง ถ้าไม่ คุณสามารถกดปุ่ม CTRL ค้างไว้เพื่อเลือกหลายบรรทัด
หากไม่มีอะไรเกิดขึ้นหลังจากเลือกเส้นของคุณ คุณจะต้องคลิกที่ปุ่ม Flip Direction เพื่อให้เส้นขับไล่ไปในทิศทางตรงกันข้าม
ความหนาของผนังสามารถเปลี่ยนได้โดยเพียงแค่ป้อนค่าในกล่องโต้ตอบ
นอกจากนี้ยังสามารถเปลี่ยนตัวเลือกความลึกเพื่อระบุความลึกแทนการเลือกตัวเลือกถัดไป ซึ่งจะผลักกำแพงไปยังพื้นผิวถัดไป
เมื่อคุณพอใจกับการตั้งค่าของคุณแล้ว ให้คลิกตกลง
ขั้นตอนที่ 5: ดูวิดีโอของกระบวนการทั้งหมด

แค่นั้นแหละ! ดูว่าการสร้างกำแพงบาง ๆ ด้วยเครื่องมือเว็บทำได้ง่ายเพียงใด นอกจากนี้ยังทำงานร่วมกับเอนทิตีแบบร่างอื่นๆ ลองใช้ส่วนโค้งและเส้นโค้ง และหากคุณพร้อมที่จะเชี่ยวชาญ Fusion 360 เพื่อสร้างการออกแบบของคุณเอง ให้ไปที่ desktopmakes.com เพื่อเริ่มต้น
แนะนำ:
ไฟ LED Holocron (Star Wars): Made in Fusion 360: 18 ขั้นตอน (พร้อมรูปภาพ)

Lighted LED Holocron (Star Wars): Made in Fusion 360: ผมรู้สึกยินดีเป็นอย่างยิ่งที่ได้ทำงานกับ Fusion 360 เพื่อสร้างสิ่งที่สวยงาม ทำไมไม่สร้างโปรเจ็กต์ด้วยการรวมภาพยนตร์ Star Wars เข้ากับการจัดแสงล่ะ? ดังนั้นฉันจึงตัดสินใจทำโปรเจ็กต์ที่สอนได้
ฉันสร้างตะกร้าผลไม้โดยใช้ "เว็บ" ใน Fusion 360 ได้อย่างไร: 5 ขั้นตอน

ฉันทำตะกร้าผลไม้โดยใช้ "เว็บ" ใน Fusion 360 ได้อย่างไร: ไม่กี่วันที่ผ่านมาฉันรู้ว่าฉันไม่ได้ใช้ "ซี่โครง" คุณลักษณะของ Fusion 360 ดังนั้นฉันจึงคิดว่าจะใช้ในโครงการนี้ แอปพลิเคชั่นที่ง่ายที่สุดของ "ซี่โครง" คุณสมบัติสามารถอยู่ในรูปของตะกร้าผลไม้ได้หรือไม่? ดูวิธีใช้เ
วิธีการซ่อมแซมข้อผิดพลาด T-Spline ที่ตัดกันตัวเองใน Fusion 360: 8 ขั้นตอน

วิธีการซ่อมแซมข้อผิดพลาด T-Spline ที่ตัดกันตัวเองใน Fusion 360: ไม่ว่าคุณจะนำเข้าแบบจำลอง t-spline จากโปรแกรมอื่น หรือคุณกำลังพยายามแปลงรูปร่างที่แกะสลักของคุณให้เป็นรูปร่างที่มั่นคง -spline error” อาจทำให้คุณหงุดหงิดใจมาก สิ่งแรกที่คุณควรเข้าใจคือ
การสร้างแบบจำลองและการแสดงผล Concept Skateboards ใน Fusion 360: 7 ขั้นตอน

การสร้างแบบจำลองและการแสดงผล Concept Skateboards ใน Fusion 360: ฉันพบว่าในขณะที่สร้างเครื่องจักรจริง เช่น สเก็ตบอร์ด เป็นเรื่องสนุกและคุ้มค่า บางครั้งเราแค่ต้องการนั่งในที่เดียวและจำลองผลลัพธ์ที่ดูยอดเยี่ยม… เครื่องมือ วัสดุ หรือสิ่งอื่นใด! นั่นคือสิ่งที่
โฉมลำโพงเสียง: DIY (Made in Fusion 360): 18 ขั้นตอน (พร้อมรูปภาพ)

โฉมลำโพงเสียง: DIY (Made in Fusion 360): ฉันมีลำโพงคู่หนึ่งที่ฉันทำเมื่อ 2 ½ ปีที่แล้ว แต่กล่องลำโพงไม่เป็นระเบียบและใช้พื้นที่มาก ดังนั้นฉันจึงอยากจะแปลงโฉมลำโพงเสียงของฉันด้วยการทำกล่องหรือเคสในการพิมพ์ 3 มิติ ลำโพงเหมาะสำหรับคอมพิวเตอร์เท่านั้น
