
สารบัญ:
- ผู้เขียน John Day [email protected].
- Public 2024-01-30 13:04.
- แก้ไขล่าสุด 2025-01-23 15:12.


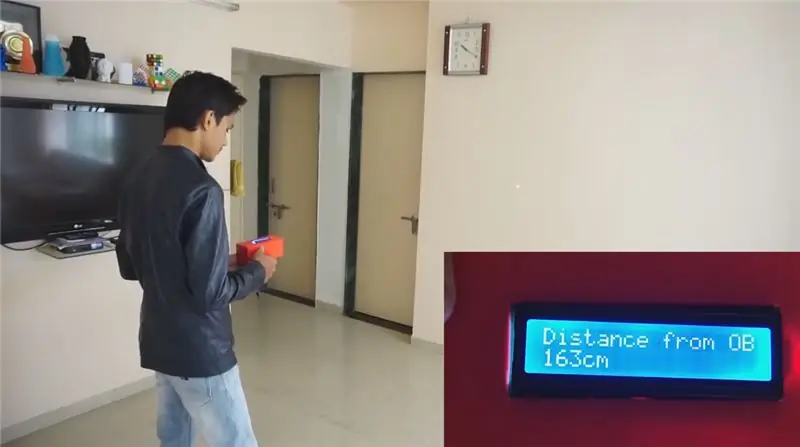
ในบทความนี้ผมจะแสดงวิธีสร้าง range finder โดยใช้ Arduino
เสบียง
โมดูลโซนาร์ Arduino UNO LCD DisplayLaser module
ซื้อสินค้าเหล่านี้จาก banggoods
ขั้นตอนที่ 1: เชื่อมต่อจอแสดงผล LCD กับ Arduino

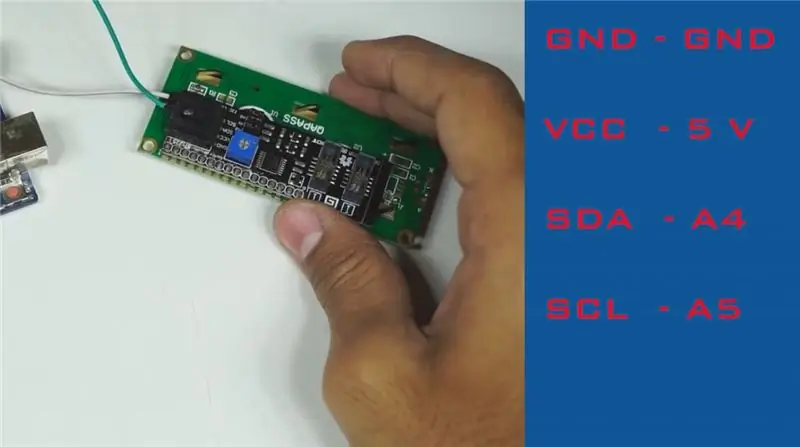
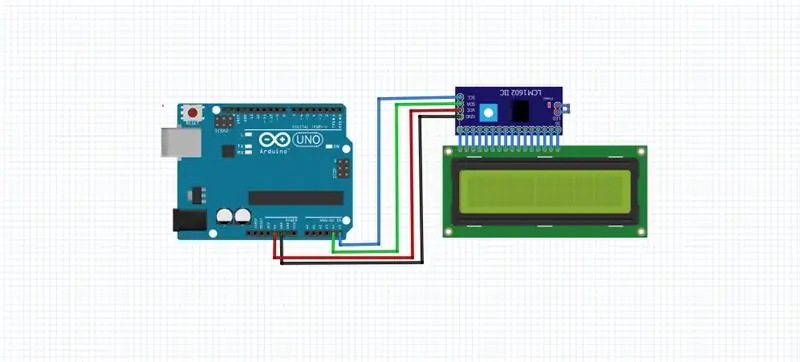

ตอนนี้ คุณต้องเชื่อมต่อโมดูล LCD กับ Arduino และเตรียมให้พร้อมสำหรับการเขียนโปรแกรมและไปยังขั้นตอนต่อไป
ขั้นตอนที่ 2: การเขียนโปรแกรม

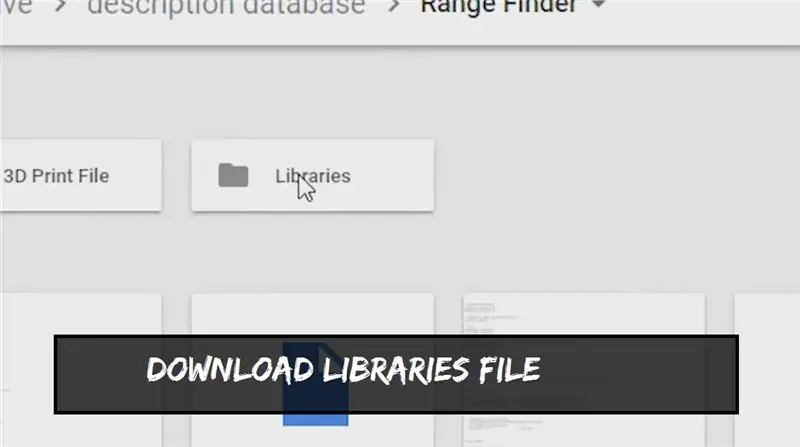
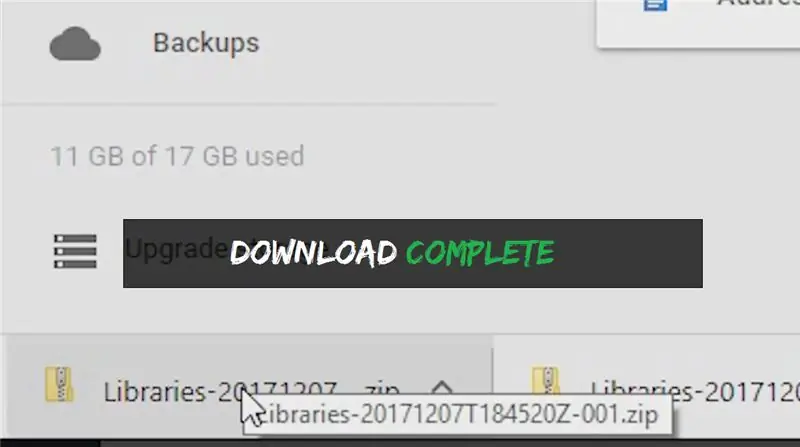
ตอนนี้เชื่อมต่อ Arduino ของคุณและถึงเวลาตั้งโปรแกรม
ก่อนอื่นคุณต้องดาวน์โหลดไฟล์ไลบรารีที่ให้มาและวางลงในโฟลเดอร์ไลบรารี Arduino หลังจากนั้นคุณต้องอัปโหลดรหัสเครื่องสแกนที่อยู่ไปยัง Arduino และคุณจะได้รับรหัสที่อยู่ i2c จากนั้นอัปโหลดรหัสสุดท้ายไปยัง Arduino และอย่าลืม เพื่อเปลี่ยนรหัสที่อยู่ตามที่แสดงในด้านบน
ไปที่ขั้นตอนที่ 3
ขั้นตอนที่ 3: การเดินสายไฟวงจร
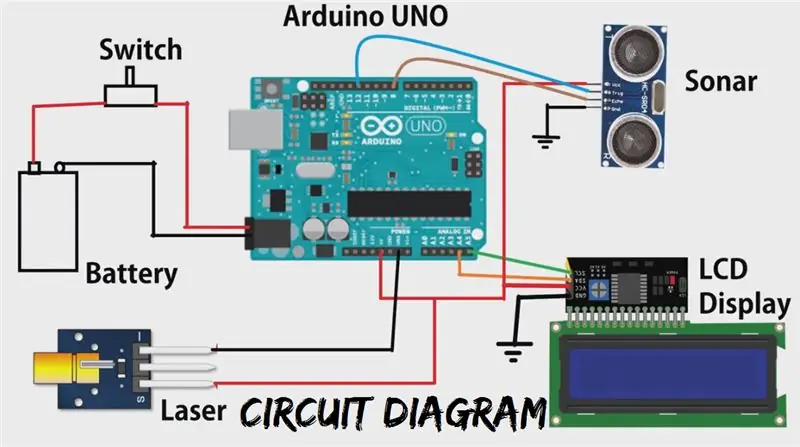



ตอนนี้คุณต้องต่อวงจรทั้งหมดตามไดอะแกรมและไปยังขั้นตอนที่ 4
ขั้นตอนที่ 4: การสร้างกล่อง
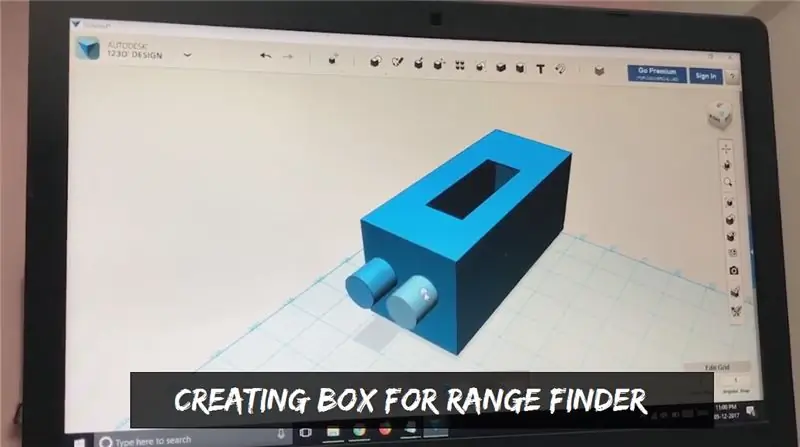



ฉันทำกล่องโดยใช้เครื่องพิมพ์ 3 มิติตามที่แสดงในรูปภาพ คุณสามารถใช้กล่องพลาสติกใดก็ได้เช่นกัน
ขั้นตอนที่ 5: การวางส่วนประกอบ




ฉันวางส่วนประกอบทั้งหมดไว้ในนั้นตามที่แสดงในรูปภาพ
ขั้นตอนที่ 6: พร้อมใช้



ตอนนี้โครงการของเราเสร็จสมบูรณ์และพร้อมใช้งานแล้ว เปิดเครื่องค้นหาระยะและค้นหาระยะหรือระยะทางใดๆ
มีข้อผิดพลาดเล็กน้อย ±1 ซม. ในโปรแกรมซึ่งสามารถละเว้นได้ หวังว่าคุณจะสนุกกับการทำโครงการนี้
ดูวิดีโอแนะนำที่นี่: อัปโหลดใน 24 ชั่วโมง…….
แนะนำ:
วิธีการตั้งค่า OSMC ด้วย Hyperion บน Raspberry Pi ด้วย WS2812b Led Strip: 8 ขั้นตอน

วิธีการตั้งค่า OSMC ด้วย Hyperion บน Raspberry Pi ด้วย WS2812b Led Strip: บางครั้งฉันพูดภาษาอังกฤษได้ดีมาก บางครั้งก็ไม่มี… สิ่งแรกเลย นี่เป็นการสอนครั้งแรกของฉันและภาษาอังกฤษไม่ใช่ภาษาแม่ของฉัน ดังนั้นโปรดอย่ากดดันฉันมากเกินไป นี่จะไม่เกี่ยวกับวิธีการสร้างเฟรมที่ง่าย มันเกี่ยวกับการติดตั้ง
Arduino UNO พร้อม OLED Ultrasonic Range Finder และ Visuino: 7 ขั้นตอน

Arduino UNO พร้อม OLED Ultrasonic Range Finder และ Visuino: ในบทช่วยสอนนี้ เราจะใช้ Arduino UNO, OLED Lcd, โมดูลค้นหาช่วงอัลตราโซนิก และ Visuino เพื่อแสดงช่วงอัลตราโซนิกบน LCD และกำหนดระยะทางจำกัดด้วยไฟ LED สีแดง ชมวิดีโอสาธิต
วิธีสร้าง CubeSat ด้วย Arduino ด้วย Arducam: 9 ขั้นตอน

วิธีสร้าง CubeSat ด้วย Arduino ด้วย Arducam: ในรูปแรก เรามี Arduino และเรียกว่า "Arduino Uno"ในรูปที่สอง เรามี Arducam และเรียกว่า "Arducam OV2640 มินิ 2MP"พร้อมกับภาพที่สอง มีวัสดุที่คุณต้อง
Arduino Range Finder: 6 ขั้นตอน

Arduino Range Finder: ตัวค้นหาช่วงนี้ถูกสร้างขึ้นเพื่อตรวจสอบว่าประตูเปิดอยู่หรือไม่ การวัดระยะห่างของประตูจะช่วยให้เราระบุได้ว่าประตูเปิดหรือปิดอยู่
Ultrasonic Range Finder พร้อมประตู: 7 ขั้นตอน (พร้อมรูปภาพ)

ตัวค้นหาระยะอัลตราโซนิกพร้อมประตู: ตัวค้นหาช่วงอัลตราโซนิกจะตรวจจับว่ามีสิ่งใดอยู่ในเส้นทางของมันโดยปล่อยคลื่นเสียงความถี่สูง จุดเน้นของคำแนะนำนี้จะเป็นวิธีที่ประตูและตัวค้นหาระยะอัลตราโซนิกสามารถทำงานร่วมกันได้อย่างไรโดยเฉพาะวิธีที่สามารถใช้เพื่อตรวจจับเมื่อ
