
สารบัญ:
- ผู้เขียน John Day [email protected].
- Public 2024-01-30 13:07.
- แก้ไขล่าสุด 2025-01-23 15:12.


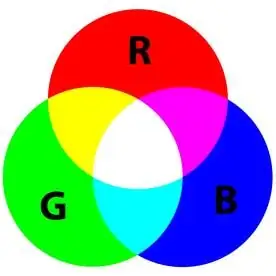
ไฟ RGB Compaing ไฟ LED สามดวงสีแดง สีเขียว และสีน้ำเงิน เราปรับความสว่างของ LED เพื่อสร้างสีใหม่ ดังนั้น LED ปรับความสว่างโดยใช้รหัส (0-255)
►เนื่องจากไฟ LED อยู่ใกล้กันมาก เราจะเห็นผลลัพธ์ของสีสุดท้ายเท่านั้น แทนที่จะเห็นสามสีแยกกัน ►หากต้องการทราบวิธีผสมสี ให้ดูที่แผนภูมิต่อไปนี้ นี่คือแผนภูมิผสมสีที่ง่ายที่สุด มีแผนภูมิสีที่ซับซ้อนกว่าบนเว็บ ►RGB LEDs มี 4 พินซึ่งสามารถแยกแยะได้ตามความยาว ที่ยาวที่สุดคือกราวด์ (-) หรือแรงดันไฟฟ้า (+) ขึ้นอยู่กับว่าเป็นแคโทดทั่วไปหรือ LED แอโนดทั่วไปตามลำดับ
RGB LED เป็นการรวมกันของ 3 LEDs ในแพ็คเกจเดียว · 1x LED สีแดง
· 1x LED สีเขียว
· 1x ไฟ LED สีฟ้า
สีที่ผลิตโดย RGB LED คือการรวมกันของสีของไฟ LED สามดวงแต่ละดวง
ขั้นตอนที่ 1: ผสมสี
ในการสร้างสีอื่นๆ คุณสามารถรวมสามสีเข้าด้วยกันในความเข้มต่างกันได้ ในการสร้างสีต่างๆ คุณสามารถใช้ PWM เพื่อปรับความสว่างของ LED แต่ละดวงได้ เนื่องจากไฟ LED อยู่ใกล้กันมาก เราจะเห็นผลลัพธ์ของสีสุดท้ายเท่านั้น แทนที่จะเห็นสามสีแยกกัน
R G B (255, 255, 255)= สีขาว 255 คือความสว่างเต็มที่ของไฟ LED
ขั้นตอนที่ 2: RGB LED สองประเภท:
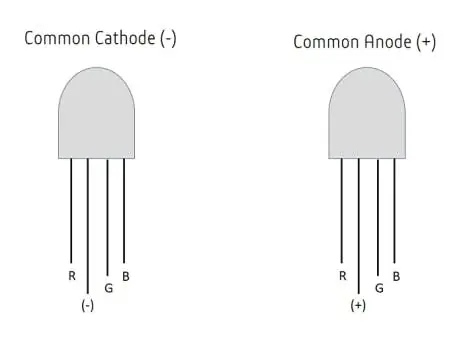
ขั้นตอนที่ 3: RGB LED กะพริบ:
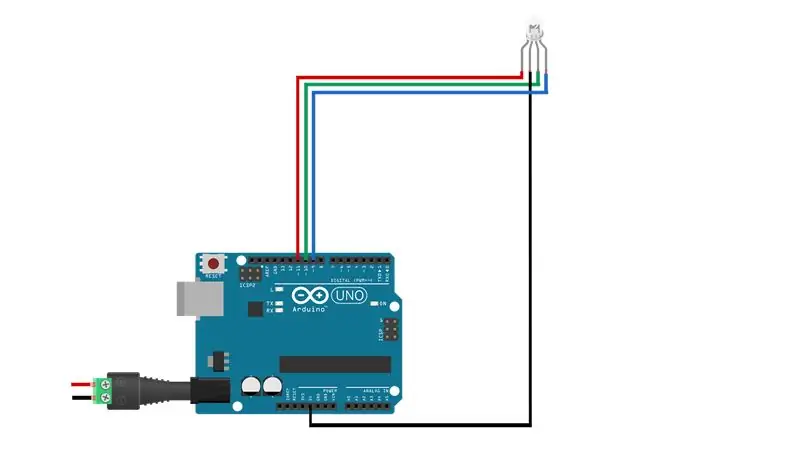
int redPin = 11;int greenPin = 10; int bluePin = 9; การตั้งค่าเป็นโมฆะ () {pinMode (redPin, OUTPUT); โหมดพิน (กรีนพิน, เอาต์พุต); โหมดพิน (บลูพิน, เอาต์พุต); } วงเป็นโมฆะ () { setColor (255, 0, 0); // ความล่าช้าสีแดง (1000); setColor(0, 255, 0); // สีเขียวดีเลย์(1000); setColor(0, 0, 255); // สีน้ำเงินดีเลย์(1000); setColor(255, 255, 0); // สีเหลืองล่าช้า (1000); setColor(80, 0, 80); // สีม่วงดีเลย์(1000); setColor(0, 255, 255); // น้ำดีเลย์(1000); } เป็นโมฆะ setColor (int red, int green, int blue) { #ifdef COMMON_ANODE red = 255 - red; สีเขียว = 255 - สีเขียว; สีน้ำเงิน = 255 - สีน้ำเงิน; #endif analogWrite (หมุดสีแดง, สีแดง); analogWrite (greenPin, สีเขียว); analogWrite (บลูพิน, น้ำเงิน); }
ขั้นตอนที่ 4: ARDUINO UNO โดยใช้ตัวควบคุม BLUETOOTH RGB:
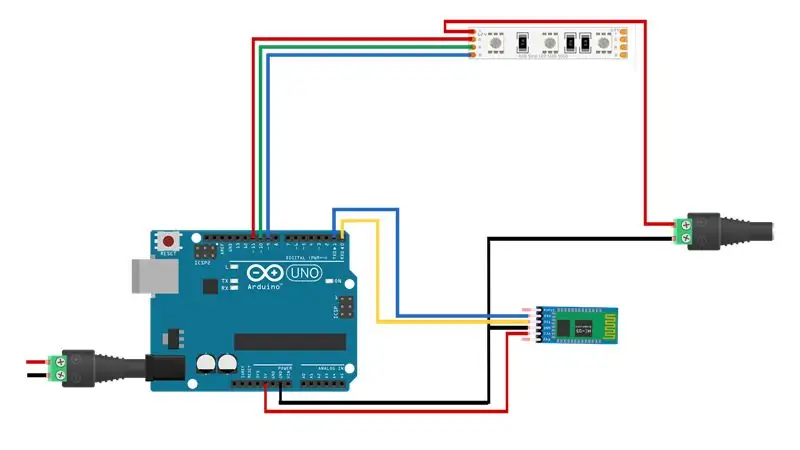
int สี =0;int สีแดง = 12; int สีเขียว =11; สีน้ำเงินเข้ม =10;
ถ่านที่ได้รับ;
การตั้งค่าเป็นโมฆะ () {
Serial.begin(9600); โหมดพิน (สีแดง, เอาต์พุต); โหมดพิน (สีเขียว, เอาต์พุต); โหมดพิน (สีน้ำเงิน, เอาต์พุต);
analogWrite (สีแดง 0);
analogWrite (สีเขียว 0); analogWrite (สีน้ำเงิน 0); }
วงเป็นโมฆะ (){
if(Serial.available()>0){ สี = Serial.read(); ถ่าน Rec = ถ่าน (สี); ถ้า (Rec != '0') { Serial.println (Rec); } } // สีดำถ้า (สี == 'B') { analogWrite (สีแดง 0); analogWrite (สีเขียว 0); analogWrite (สีน้ำเงิน 0); }
//สีขาว
ถ้า (สี == 'W') { analogWrite (สีแดง 255); analogWrite (สีเขียว 255); analogWrite (สีน้ำเงิน 255); }
//สีแดง
ถ้า (สี == 'R') { analogWrite (สีแดง 255); analogWrite (สีเขียว 0); analogWrite (สีน้ำเงิน 0); }
//มะนาว
ถ้า (สี == 'L') { analogWrite (สีแดง, 0); analogWrite (สีเขียว 255); analogWrite (สีน้ำเงิน 0); }
//สีฟ้า
ถ้า (สี == 'E') { analogWrite (สีแดง, 0); analogWrite (สีเขียว 0); analogWrite (สีน้ำเงิน 255); }
//สีเหลือง
ถ้า (สี == 'Y') { analogWrite (สีแดง 255); analogWrite (สีเขียว 255); analogWrite (สีน้ำเงิน 0); }
//ฟ้า/อควา
ถ้า (สี == 'C') { analogWrite (สีแดง, 0); analogWrite (สีเขียว 255); analogWrite (สีน้ำเงิน 255); }
//สีม่วงแดง/Fuchsia
ถ้า (สี == 'M') { analogWrite (สีแดง 255); analogWrite (สีเขียว 0); analogWrite (สีน้ำเงิน 255); }
// มารูน
ถ้า (สี == 'F') { analogWrite (สีแดง 128); analogWrite (สีเขียว 0); analogWrite (สีน้ำเงิน 0); }
// มะกอก
ถ้า (สี == 'O') { analogWrite (สีแดง 128); analogWrite (สีเขียว 128); analogWrite (สีน้ำเงิน 0); }
//เขียว
ถ้า (สี == 'G') { analogWrite (สีแดง, 0); analogWrite (สีเขียว 128); analogWrite (สีน้ำเงิน 0); }
// สีม่วง
ถ้า (สี == 'P') { analogWrite (สีแดง 128); analogWrite (สีเขียว 0); analogWrite (สีน้ำเงิน 128); }
// กองทัพเรือ
ถ้า (สี == 'N') { analogWrite (สีแดง, 0); analogWrite (สีเขียว 0); analogWrite (สีน้ำเงิน 128); }
//ปะการังอ่อน
ถ้า (สี == 'J') { analogWrite (สีแดง, 240); analogWrite (สีเขียว 128); analogWrite (สีน้ำเงิน 128); }
//สีส้มแดง
ถ้า (สี == 'X') { analogWrite (สีแดง 255); analogWrite (สีเขียว 69); analogWrite (สีน้ำเงิน 0); }
//เขียวเหลือง
ถ้า (สี == 'G') { analogWrite (สีแดง 173); analogWrite (สีเขียว 255); analogWrite (สีน้ำเงิน 47); }
// ฤดูใบไม้ผลิสีเขียว
ถ้า (สี == 'S') { analogWrite (สีแดง, 0); analogWrite (สีเขียว 255); analogWrite (สีน้ำเงิน 127); }
// อความารีน
ถ้า (สี == 'A') { analogWrite (สีแดง 127); analogWrite (สีเขียว 255); analogWrite (สีน้ำเงิน 212); }
//ชมพูสุดฮอต
ถ้า (สี == 'H') { analogWrite (สีแดง 255); analogWrite (สีเขียว 105); analogWrite (สีน้ำเงิน 180); }
//สายน้ำผึ้ง
ถ้า (สี == 'D') { analogWrite (สีแดง, 240); analogWrite (สีเขียว 255); analogWrite (สีน้ำเงิน 240); }
// เทาอ่อน / เทาอ่อน
ถ้า (สี == 'U') { analogWrite (สีแดง 211); analogWrite (สีเขียว 211); analogWrite (สีน้ำเงิน 211); } }
ขั้นตอนที่ 5: ARDUINO NANO โดยใช้ตัวควบคุม BLUETOOTH RGB:
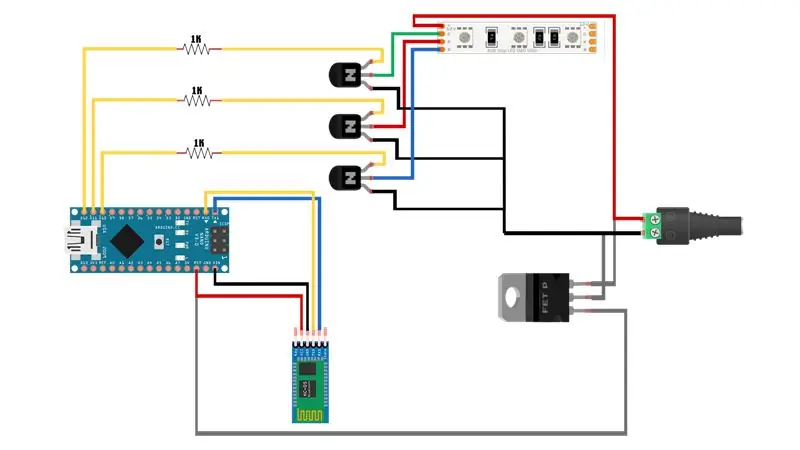
ขั้นตอนที่ 6: ดาวน์โหลด: รหัส Arduino และแอพ Android
คลิกฉัน
แนะนำ:
วิธีการตั้งค่า OSMC ด้วย Hyperion บน Raspberry Pi ด้วย WS2812b Led Strip: 8 ขั้นตอน

วิธีการตั้งค่า OSMC ด้วย Hyperion บน Raspberry Pi ด้วย WS2812b Led Strip: บางครั้งฉันพูดภาษาอังกฤษได้ดีมาก บางครั้งก็ไม่มี… สิ่งแรกเลย นี่เป็นการสอนครั้งแรกของฉันและภาษาอังกฤษไม่ใช่ภาษาแม่ของฉัน ดังนั้นโปรดอย่ากดดันฉันมากเกินไป นี่จะไม่เกี่ยวกับวิธีการสร้างเฟรมที่ง่าย มันเกี่ยวกับการติดตั้ง
การดาวน์โหลดและใช้งาน Android Studio ด้วย Kotlin: 4 ขั้นตอน

การดาวน์โหลดและใช้งาน Android Studio ด้วย Kotlin: สวัสดี ฉันหวังว่าคุณจะสบายดีในช่วงการระบาดใหญ่นี้ ในบทช่วยสอนนี้ ฉันจะสอนวิธีดาวน์โหลด Android Studio และเรียกใช้แอปแรกของคุณด้วย Kotlin ในตอนท้ายของบทช่วยสอนนี้ คุณควรรู้วิธีดาวน์โหลดและสร้างแอพอย่างง่ายโดยใช้ Andro
วิธีสร้างแอพ Android ด้วย Android Studio: 8 ขั้นตอน (พร้อมรูปภาพ)

วิธีสร้างแอป Android ด้วย Android Studio: บทช่วยสอนนี้จะสอนพื้นฐานวิธีสร้างแอป Android โดยใช้สภาพแวดล้อมการพัฒนา Android Studio เนื่องจากอุปกรณ์ Android มีมากขึ้นเรื่อยๆ ความต้องการแอปใหม่ก็จะเพิ่มขึ้นเท่านั้น Android Studio นั้นใช้งานง่าย (
Soft Toy Bluetooth Dice และพัฒนาเกม Android ด้วย MIT App Inventor: 22 ขั้นตอน (พร้อมรูปภาพ)

Soft Toy Bluetooth Dice และพัฒนาเกม Android ด้วย MIT App Inventor: การเล่นเกมลูกเต๋ามีวิธีการที่แตกต่างกัน1) การเล่นแบบดั้งเดิมกับลูกเต๋าไม้หรือทองเหลือง 2) เล่นในมือถือหรือพีซีด้วยค่าลูกเต๋าที่สุ่มสร้างโดยมือถือหรือ pc.in วิธีที่แตกต่างกันนี้ เล่นลูกเต๋าและย้ายเหรียญในมือถือหรือพีซี
วิธีสร้าง CubeSat ด้วย Arduino ด้วย Arducam: 9 ขั้นตอน

วิธีสร้าง CubeSat ด้วย Arduino ด้วย Arducam: ในรูปแรก เรามี Arduino และเรียกว่า "Arduino Uno"ในรูปที่สอง เรามี Arducam และเรียกว่า "Arducam OV2640 มินิ 2MP"พร้อมกับภาพที่สอง มีวัสดุที่คุณต้อง
