
สารบัญ:
- ผู้เขียน John Day [email protected].
- Public 2024-01-30 13:07.
- แก้ไขล่าสุด 2025-01-23 15:12.
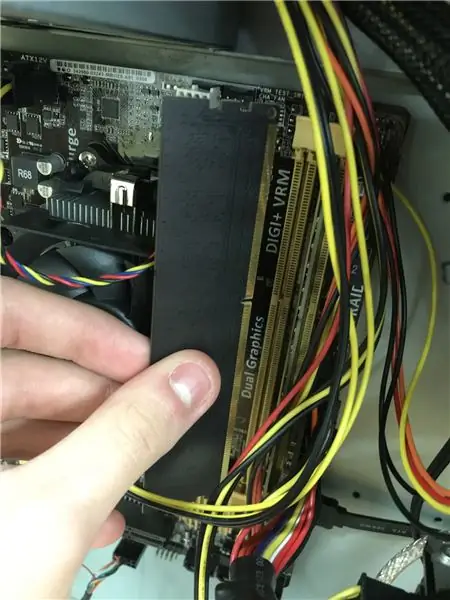
RAM ถูกใช้โดยหน่วยประมวลผลกลาง (CPU) เมื่อคอมพิวเตอร์กำลังทำงานเพื่อเก็บข้อมูลที่จำเป็นต้องใช้อย่างรวดเร็ว แต่ไม่ได้จัดเก็บข้อมูลใด ๆ อย่างถาวร
ขั้นตอนที่ 1: ประเภทของราม


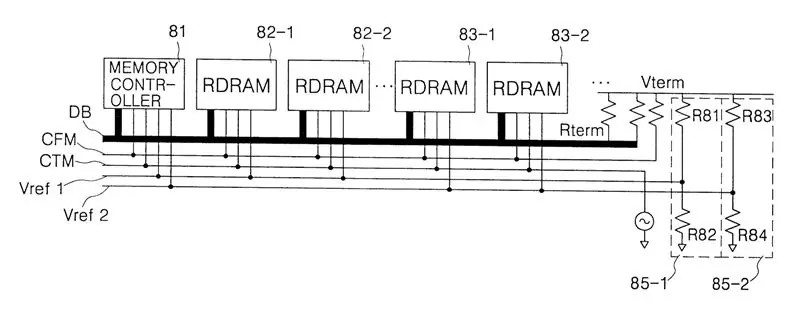
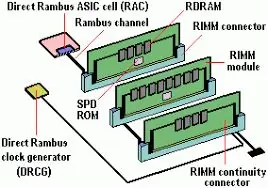
SDRAM (DRAM แบบซิงโครนัส) SDRAM DIMM 168 พิน SDRAM ไม่ใช่ EDO DRAM รุ่นเก่า แต่เป็น DRAM ชนิดใหม่ทั้งหมด SDRAM เริ่มทำงานที่ 66 MHz ในขณะที่ DRAM และ EDO ในโหมด fast page ที่เก่ากว่าจะหยุดที่ 50 MHz SDRAM สามารถปรับขยายเป็น 133 MHz (PC133) ได้อย่างเป็นทางการ และอย่างไม่เป็นทางการสูงถึง 180 MHz หรือสูงกว่า
DDR (Double Data Rate SDRAM) DDR เพิ่มอัตราสองเท่าในการถ่ายโอนข้อมูล SDRAM มาตรฐานโดยการถ่ายโอนข้อมูลในรอบสัญญาณนาฬิกา หน่วยความจำ DDR ทำงานจริงที่ 166MHz * 2 หรือ 133MHz*2 DDR เป็นเทคโนโลยี 2.5 โวลต์ที่ใช้ 184 พินใน DIMM มันเข้ากันไม่ได้กับ SDRAM ทางกายภาพ แต่ใช้บัสขนานที่คล้ายกัน
Rambus DRAM (RDRAM) นอกเหนือจากราคาที่สูงขึ้นแล้ว Intel ได้ก้าวไปข้างหน้าและจะเป็นทางเลือกเดียวของหน่วยความจำสำหรับ Pentium 4 ของ Intel RDRAM เป็นเทคโนโลยีหน่วยความจำแบบอนุกรมที่มาในสามประเภทที่แตกต่างกัน ได้แก่ PC600, PC700 และ พีซี800 พีซี800 RDRAM มีค่าสูงสุดเป็นสองเท่าที่ SDRAM แบบเก่าสามารถทำได้ แต่มีเวลาแฝงที่สูงกว่า RDRAM ได้รับการออกแบบมาให้มีหลายช่องสัญญาณ DIMM เทียบกับ RIMM DRAM มาในสองปัจจัยรูปแบบหลัก: DIMM และ RIMMS DIMM เป็นส่วนประกอบ 64 บิต โดยทั่วไป หากคุณต้องการเพิ่มหน่วยความจำ DIMM ลงในเครื่อง คุณเพียงแค่เสียบ DIMM (หากคุณมีสล็อต ram ว่าง) DIMM สำหรับ SDRAM และ DDR ต่างกันและเข้ากันไม่ได้ SDRAM DIMM มี 168 พินและทำงานที่ 3.3 โวลต์ ในขณะที่ DDR DIMM มี 184 พินและทำงานที่ 2.5 โวลต์
RIMM ใช้อินเทอร์เฟซ 16 บิตเท่านั้น แต่ทำงานด้วยความเร็วสูงกว่า DDR เพื่อให้ได้ประสิทธิภาพสูงสุด ชิปเซ็ต Intel RDRAM ต้องใช้ RIMM เป็นคู่ผ่านอินเทอร์เฟซ 32 บิตแบบดูอัลแชนเนล คุณต้องวางแผนเพิ่มเติมเมื่ออัปเกรดและซื้อ RDRAM
ขั้นตอนที่ 2: ความเร็วนาฬิกาหน่วยความจำ
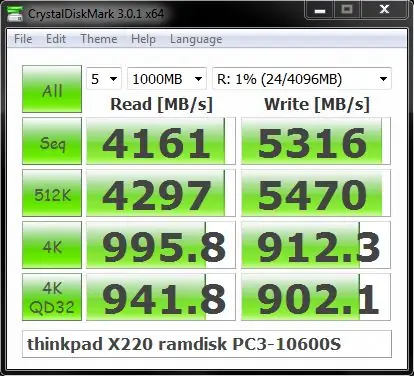
SDRAM ที่สต็อกคือความเร็ว 66MHz เมื่อเทคโนโลยีดีขึ้นและสร้างสรรค์มากขึ้น รถบัสก็เร็วขึ้น ต่อมาจึงถูกโอเวอร์คล็อกไปที่ 100MHz และแม้แต่ 133MHz! เกรดความเร็วระบุเป็น PC66, PC100 และ PC133 ผู้ผลิตบางรายกำลังจัดส่งเกรดความเร็ว PC150 อย่างไรก็ตาม นี่เป็นระดับความเร็วที่ไม่เป็นทางการ และมีประโยชน์เพียงเล็กน้อย เว้นแต่คุณวางแผนที่จะโอเวอร์คล็อกระบบของคุณ
ขั้นตอนที่ 3: การบำรุงรักษา RAM

ตรวจสอบให้แน่ใจว่าแรมทั้งหมดสะอาดโดยใช้ลมอัดและเคล็ดลับ Q ในการทำความสะอาดเพื่อให้แน่ใจว่าทุกอย่างสามารถหลุดออกมาได้
สามารถตรวจสอบ RAM ได้โดยไปที่ตัวจัดการงานและตรวจสอบกระบวนการที่แสดงการใช้งานและมีการทดสอบความเครียดบน ram มากน้อยเพียงใดเพื่อให้แน่ใจว่าทำงานได้อย่างสมบูรณ์
ขั้นตอนที่ 4: ปัญหาที่อาจเกิดขึ้นเนื่องจาก Ram

1. Windows จะค้างเป็นนาทีในแต่ละครั้ง ไม่ว่าคุณจะใช้แอพพลิเคชั่นใด อาจใช้เวลา 2 นาทีในการเปิด Word หรือ 3 ถึง 4 นาทีในการเปิด IE โดยปกติ ปัญหาด้านประสิทธิภาพจะเป็นปัญหาแรกที่ปรากฏและสามารถตีความได้ง่ายว่าเป็นไวรัสหรือมัลแวร์
2. คุณได้รับหน้าจอสีน้ำเงินแห่งความตายที่น่าอับอาย แต่ไม่ต้องเพิ่มฮาร์ดแวร์ใหม่หรือติดตั้งซอฟต์แวร์ใหม่ใด ๆ หากคุณได้รับหน้าจอสีน้ำเงินและไม่ได้ติดตั้งไดรเวอร์ใหม่หรือการอัปเดตของ Windows อาจเป็นปัญหาหน่วยความจำที่ทำให้หน้าจอสีน้ำเงิน
3. พีซีจะรีสตาร์ทแบบสุ่มในขณะที่คุณกำลังทำอะไรอยู่ การรีสตาร์ทแบบสุ่มอาจเกิดจากปัจจัยต่างๆ มากมาย แต่หากคุณประสบปัญหานี้ร่วมกับปัจจัยอื่นๆ ที่กล่าวถึง แสดงว่าอาจเกิดปัญหาเกี่ยวกับ RAM มากกว่า
4. คุณเริ่มสังเกตเห็นว่าไฟล์เสียหายในระบบของคุณ หากคุณกำลังทำงานกับไฟล์บางไฟล์เป็นจำนวนมาก และสังเกตว่าไฟล์เหล่านั้นไม่ได้บันทึกอย่างถูกต้องหรือข้อมูลเสียหาย คุณสามารถจำกัดให้เหลือแค่ฮาร์ดไดรฟ์หรือหน่วยความจำ หากคุณเรียกใช้การวินิจฉัยบนฮาร์ดไดรฟ์และทุกอย่างเรียบร้อยดี ข้อผิดพลาดในการอ่าน/เขียนเหล่านี้อาจเกิดขึ้นได้เมื่อส่วนต่างๆ ของไฟล์จัดเก็บไว้ใน RAM
5. คุณเริ่มเห็นสีหรือเส้นแปลก ๆ ปรากฏขึ้นบนหน้าจอหรือสิ่งต่าง ๆ ดูไม่ชัดเจนในทันที บางครั้งปัญหาหน่วยความจำอาจแย่มากจนข้อมูลที่ส่งไปยังหน้าจอเสียหายและแสดงอย่างไม่ถูกต้อง
6. เมื่อคุณบูตเครื่องคอมพิวเตอร์ คุณจะได้ยินเสียงบี๊บ เสียงบี๊บหลายครั้ง และเสียงบี๊บต่อเนื่อง ขึ้นอยู่กับผู้ผลิตของคุณ ปัญหาหน่วยความจำจะถูกรายงานพร้อมเสียงบี๊บเป็นชุด ฉันเคยเห็นเครื่อง Dell จำนวนมากนี้ มักเป็นปัญหา RAM เมื่อคอมพิวเตอร์ส่งเสียงบี๊บ
ขั้นตอนที่ 5: วิธีแก้ไขปัญหา RAM ที่เป็นไปได้
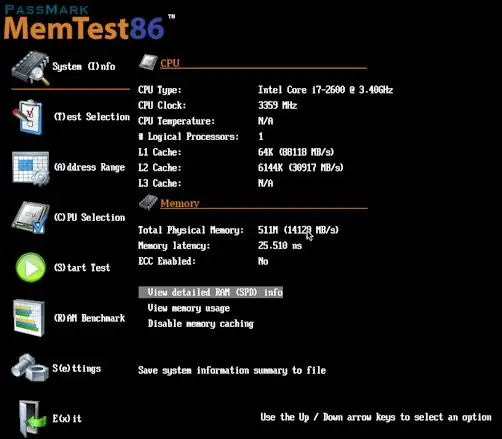
ทดสอบแรมแต่ละอันแยกกันเพื่อดูว่าพีซีจะเริ่มต้นด้วยอันใดอันหนึ่งไม่ใช่อันอื่น
รับแรมใหม่เพื่อดูว่าจะแก้ปัญหาได้หรือไม่
การวินิจฉัยหน่วยความจำของ Windows จะช่วยได้อย่างมากเช่นกัน
Memtest86
ใช้แรมสติ๊กที่รู้ๆกันอยู่ว่าใช้งานได้ดีหรือเปล่า
แนะนำ:
การอัปเกรด RAM แล็ปท็อป Asus X550C และ CA Series: 7 ขั้นตอน

การอัพเกรด Asus X550C และ CA Series Laptop RAM: เวลาทั้งหมดที่ต้องการ: ประมาณ 15 นาที
เทคโนโลยี RAM และการแก้ไขปัญหา: 6 ขั้นตอน

เทคโนโลยี RAM และการแก้ไขปัญหา: หน่วยความจำเข้าถึงโดยสุ่ม (RAM) เป็นรูปแบบหนึ่งของหน่วยความจำที่รวดเร็วมากซึ่งคอมพิวเตอร์ใช้เพื่อเข้าถึงข้อมูลอย่างรวดเร็ว RAM เร็วกว่าฮาร์ดไดรฟ์หรือโซลิดสเตตไดรฟ์มาก แต่ราคาแพงกว่ามากและไม่สามารถจัดเก็บข้อมูลได้หากไม่มีพลังงานคงที่ อย่างที่คุณ
การใช้ PC RAM กับ Arduino ผ่านพอร์ตอนุกรม: 7 ขั้นตอน

การใช้ PC RAM กับ Arduino ผ่านพอร์ตอนุกรม: เพื่อนของฉันได้รับแรงบันดาลใจจากโครงการ Arduino ขนาดเล็กของเขา โครงการเล็กๆ นี้เกี่ยวข้องกับ Arduino UNO R3 ซึ่งกำลังอ่านข้อมูลโดยโปรแกรมที่สร้างใน Arduino IDE ที่ส่งไปยังพอร์ตอนุกรม (พอร์ต USB) โดยโปรแกรม C# ที่สร้างขึ้นใน Visual Studio อย่างนี้
การติดตั้ง RAM ในแล็ปท็อป: 5 ขั้นตอน

การติดตั้ง RAM ในแล็ปท็อป: คุณสามารถติดตั้ง RAM ในแล็ปท็อปได้โดยทำตาม 5 ขั้นตอนเหล่านี้! ก่อนที่คุณจะทำเช่นนี้ โปรดตรวจสอบให้แน่ใจว่า RAM ใหม่ที่คุณกำลังติดตั้งนั้นเข้ากันได้กับยี่ห้อและรุ่นของแล็ปท็อปของคุณ!! สิ่งนี้สำคัญมากเพราะความเสียหายที่อาจเกิดขึ้นได้
วิธีการติดตั้ง HID [ชุดแปลงไฟหน้า] DIY บนรถบรรทุกไฟหน้า Ram Quad ปี 2012: 10 ขั้นตอน
![วิธีการติดตั้ง HID [ชุดแปลงไฟหน้า] DIY บนรถบรรทุกไฟหน้า Ram Quad ปี 2012: 10 ขั้นตอน วิธีการติดตั้ง HID [ชุดแปลงไฟหน้า] DIY บนรถบรรทุกไฟหน้า Ram Quad ปี 2012: 10 ขั้นตอน](https://i.howwhatproduce.com/preview/how-to-implement/10496769-how-to-install-hids-headlight-conversion-kit-diy-on-2012-ram-quad-headlight-trucks-10-steps-0.webp)
วิธีการติดตั้ง HID [Headlight Conversion Kit] DIY บนรถบรรทุกไฟหน้า Ram Quad ปี 2012: สวัสดีทุกคน! ในที่สุดฉันก็ "มีอีก" บทแนะนำ DIY ไฟหน้ารถสำหรับพวกคุณ คราวนี้เป็นและชุดแปลง HID เกี่ยวกับวิธีการติดตั้ง BFxenon HIDs บนรถบรรทุกไฟหน้า Ram Quad ปี 2012 มันง่ายจริงๆ =] ฉันหวังว่าคุณจะสนุก
